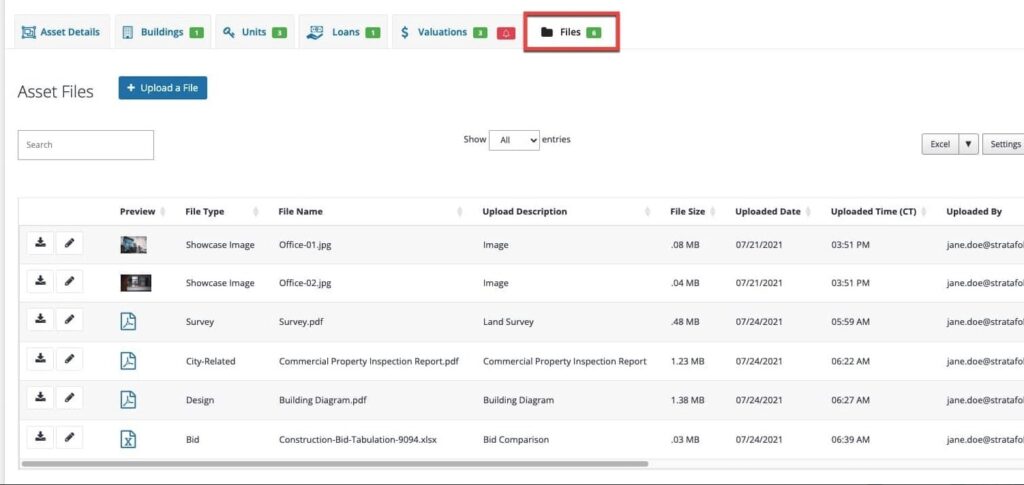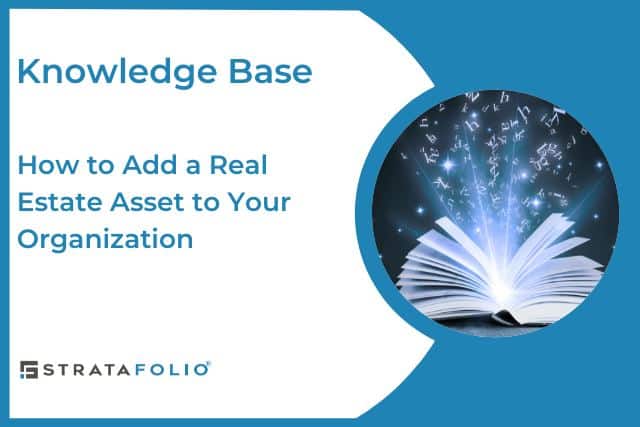Keeping all your real estate assets under one digital roof as completely and accurately as possible provides you with many present and future benefits. Having a complete picture will save you time and has the potential to reduce your insurance premiums and loan interest rates.
If your subscription reaches its limit, you will get a message asking you to increase it. When you have a credit card on file with STRATAFOLIO, you can add units to your subscription at any time. If you get any other message, please follow the instructions provided in the message.
STRATAFOLIO doesn’t count sold assets towards your subscription limit, so when you sell an asset, you don’t need to delete it from your STRATAFOLIO organization. The historical data may be of help later. Update the asset with the sale date and price. How to Mark an Asset as Sold in STRATAFOLIO can help with the directions. You can use the units that you sold for the new asset. This is very helpful when using the 1031 to change assets in your portfolio.
How to add a Real Estate Asset
Before adding the asset, there are a few things to consider:
- Which QuickBooks account will have the transactions in it? Is your QuickBooks account already integrated with STRATAFOLIO?
- How is your CAM being done if there are triple-net (NNN) leases? How are your expenses allocated between units/buildings/assets in the QuickBooks accounts? Are classes being used currently?
- Don’t hesitate to contact STRATAFOLIO Support for instructions on adding new assets if you need a new QuickBooks integration, have different investors involved with this asset, or are unsure how to add it.
If the QuickBooks integration is already in place
From the left-hand navigation menu, click on the Entity link. Then click on the “i” next to the Entity shown in the All Entities table. This would be the entity where the new asset will be added.
This should be the entity that is connected with your QuickBooks file and will hold the transactions for the new asset. If you only have the Default Owner integrated with a QuickBooks file, and if the new asset will have a different QuickBooks file, then you will need to add a new Entity, connect the new entity to the new QuickBooks file, and then add the new asset under the new entity.
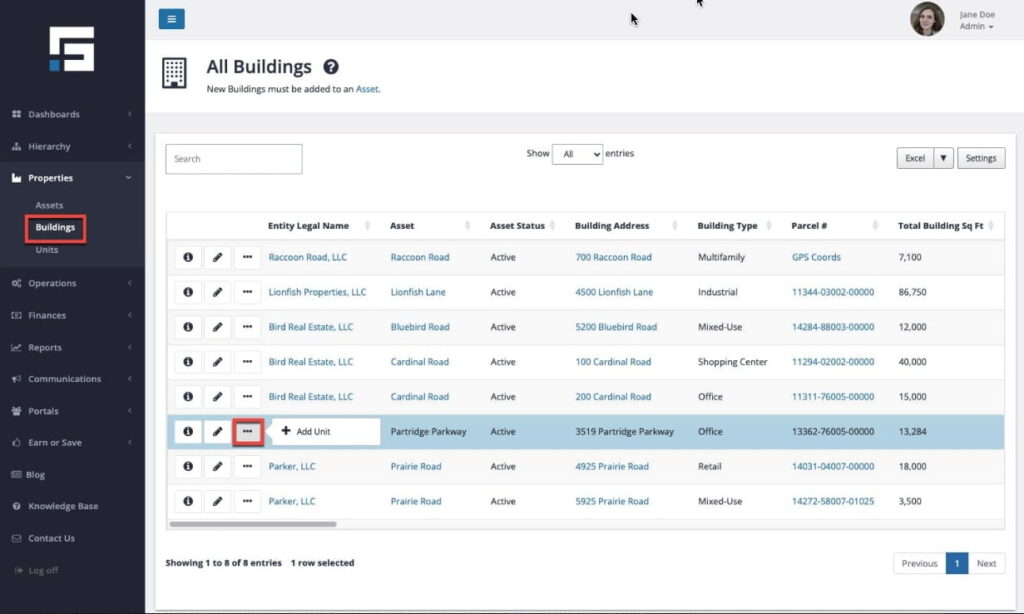
Once you are in the desired Entity, click on the Add an Asset button. If there is a lock on the button, this means you have reached the maximum number of assets your subscription allows. Please click on the button and follow those instructions to increase your subscription size.
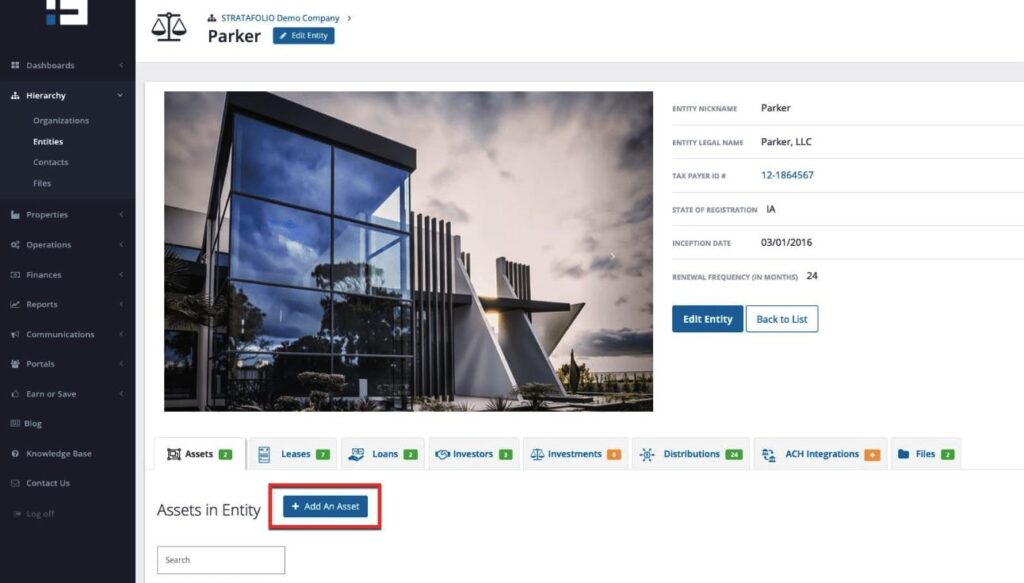
If you have more room to add another asset, a new window will open where you can select the asset type you are adding. (Note: You can change the asset type later if needed by editing the asset and selecting a different asset type, then saving the changes.)
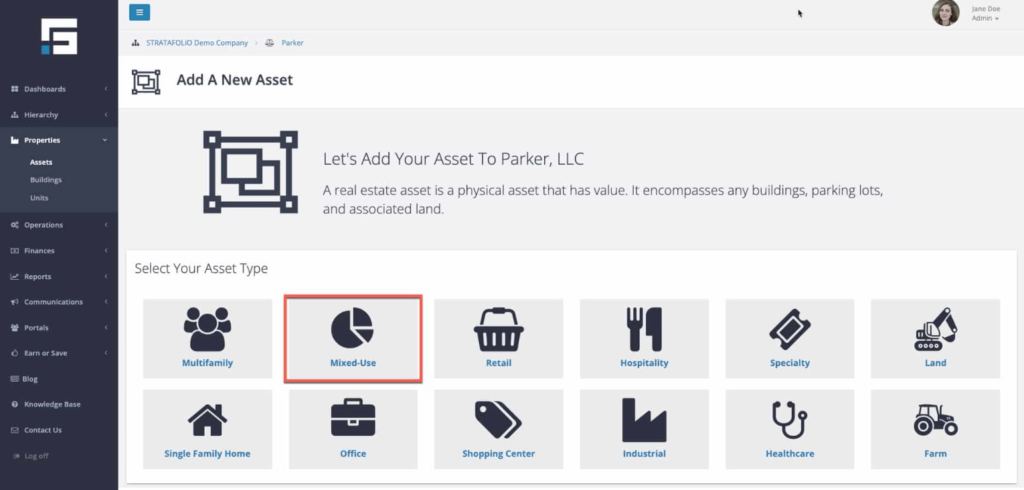
Enter information on the asset and building. The system indicates the required fields with a *.
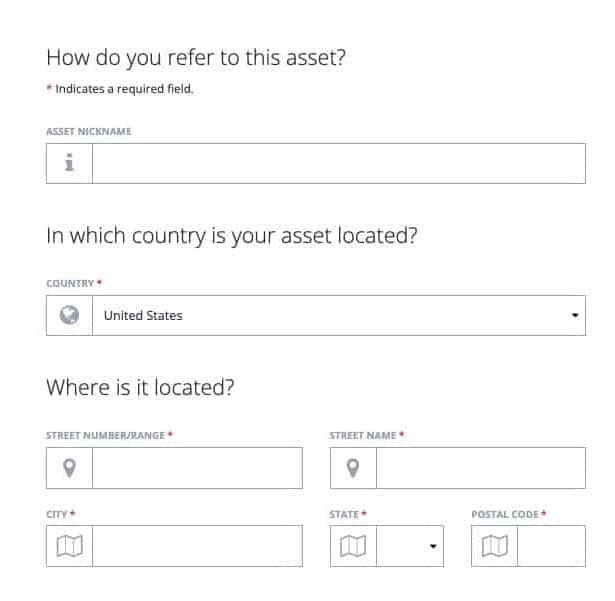
The parcel number and link to the parcel will create a link to the assessor’s site under the parcel number on the asset page.
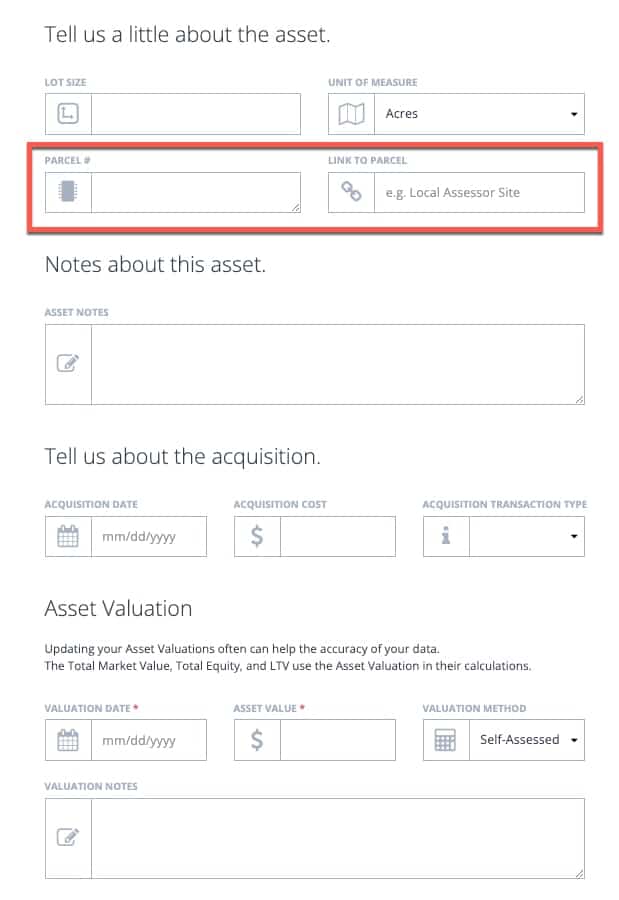
If you select a particular asset type, you may find an option to add one unit at the moment. You can add these later on a different screen. Press Save.
Add Units to the Building:
Navigate to the Building tab, to add or edit the building information as needed.
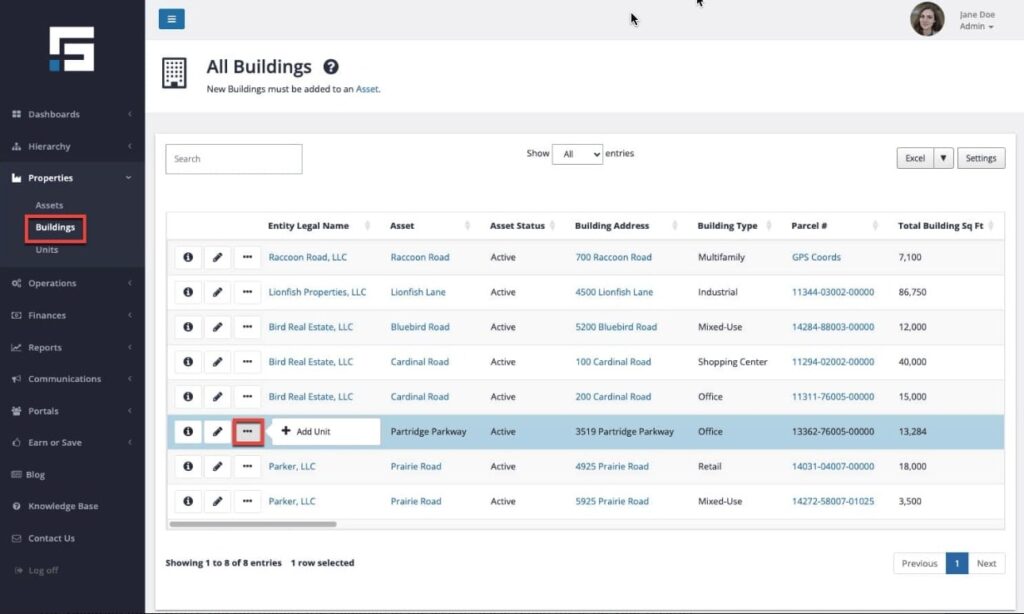
To add additional units to the building, you can use the Add a Unit button under the Unit tab. For more information about how to add or edit Units in STRATAFOLIO, see the article How to Add a UNIT.
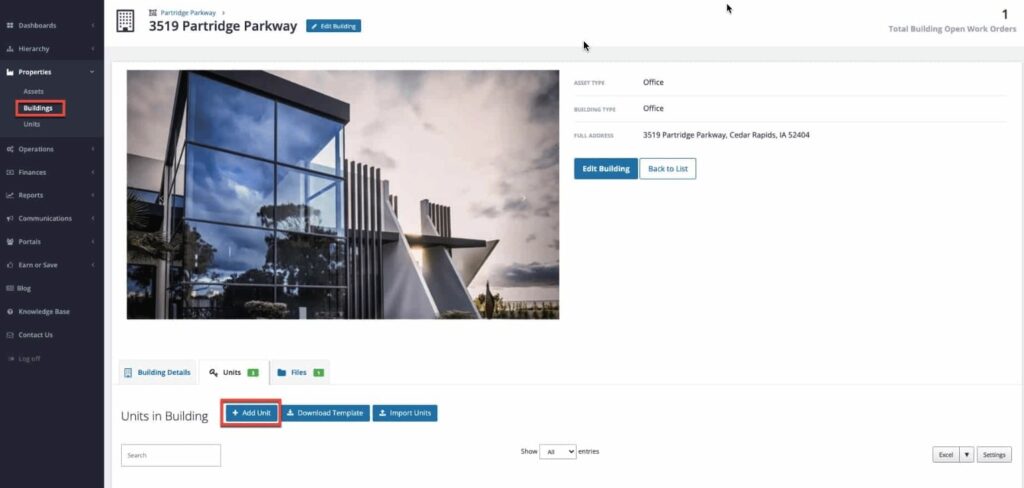
Other tabs in the Asset:
The Valuation tab is where you can modify the valuation of the asset. Please retain these for your records as they may have historical significance.STRATAFOLIO analytics will use the most recently dated valuation when adding new valuations.
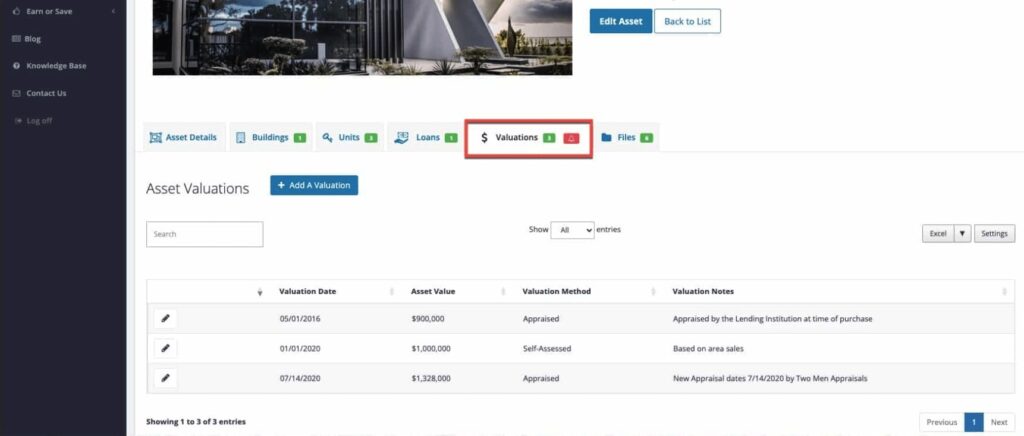
The Files tab is where you can upload any document related to the asset. These typically include photos, floor plans, appraisals, surveys, and more.