Monitoring Invoice Payment Status for Property Managers
If you own income-producing real estate, you know one of the most tedious tasks is invoicing and making sure your tenants pay their rent each month. And when their lease includes late fees, you need a quick and easy way to see which tenants have paid and which are past due. STRATAFOLIO offers invoicing that syncs with your QuickBooks accounts and provides a payment status snapshot where you can track paid and overdue invoices quickly.
Why you should create invoices for your Tenants
Creating monthly invoices for all your tenants in your QuickBooks is best practice. This does not mean you have to send the invoices to the tenants, but that they should have an invoice created. This helps with the following:
- Verifying the correct amount of Rent and NNN Charges are being invoiced to the tenant
- Make sure that you are not missing any escalations of rent
- Checking to make sure that the tenant is paying their invoices on time
- It is better business practice to show a paper trail for all Rent and NNN Charges if ever needed
In STRATAFOLIO, we show all payments collected from the tenants on a cash basis. This is another reason to ensure invoices are created in QuickBooks or STRATAFOLIO each month. We will not display Sales Receipts or A/R reports, so the Ices are the best way to track all payments due to your organization.
Steps to Viewing Payment Status
Create an Invoice
To see payment status in STRATAFOLIO, you must create an invoice in either STRATAFOLIO or your QuickBooks account. When you create an invoice in STRATAFOLIO, the invoice is pushed to your QuickBooks account. You can then print or email the invoices straight from STRATAFOLIO.
If any changes need to be made to the invoices after they are finalized and in your QuickBooks, you must make those updates in QuickBooks. Once the changes are made, QuickBooks will sync back to STRATAFOLIO with the updates.
No matter how you create the invoice (using either STRATAFOLIO or QuickBooks), the invoice information will sync to STRATAFOLIO and can be viewed on the Rent Collection page.
You can find more information about creating invoices in our Knowledge Base article for How to Create Invoices in STRATAFOLIO.
TIP: Using STRATAFOLIO to create invoices ensures that you will automatically capture any rent escalations or NNN changes that were entered for that lease.
Record Payments in QuickBooks
To have the status of the invoices accurately reflected in STRATAFOLIO, payments received must be properly posted to the correct invoice for the Customer/Tenant in QuickBooks. Once the payment is posted to the invoice in QuickBooks, it will be updated in STRATAFOLIO shortly.
You can find more information about posting payments in our Knowledge Base article How to Receive Payments in STRATAFOLIO.
NOTE: QuickBooks Online will sync with STRATAFOLIO each time you make a change in your account. QuickBooks Desktop must be synced with Web Connector to see the updates made inside of STRATAFOLIO.
Reminder: STRATAFOLIO is only as up-to-date as your QuickBooks account!
Recording Partial Payments in STRATAFOLIO
If you enter a payment amount that is less than the invoice balance, STRATAFOLIO will treat it as a partial payment. The system will apply the amount received to the selected invoice and continue to display the remaining balance as outstanding. This ensures you can track exactly how much is still owed.
Partial payments will sync to QuickBooks along with the invoice details. The unpaid portion will remain open until additional payments are recorded to bring the invoice balance to zero. Overdue balances will continue to show as past due on the Rent Collection page until the invoice is fully paid.
Navigate to the Rent Collection Page
The quickest and easiest way to view the payment status for multiple invoices is to run a report from the Rent Collection page. Using the left side navigation panel, select Rent Collection under Properties.
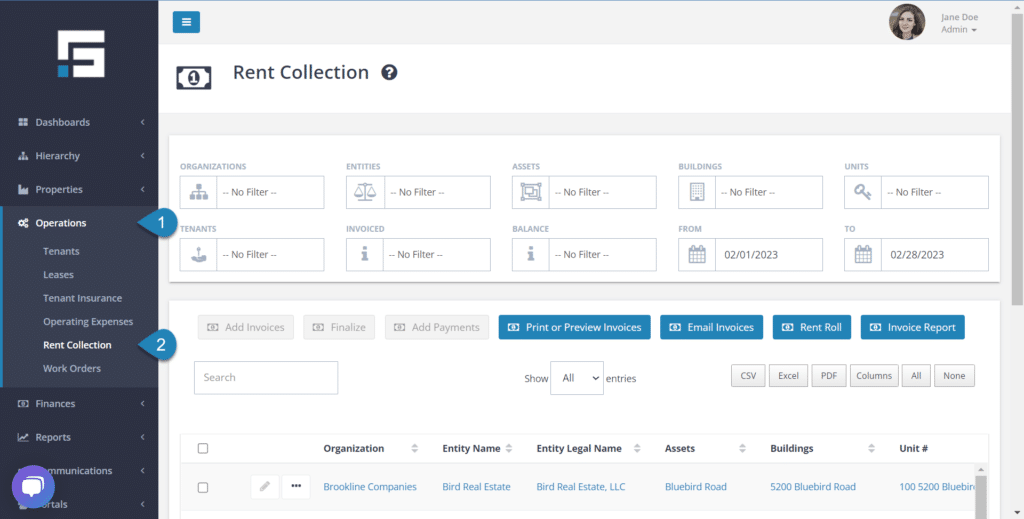
Select Dates & Sort on Balance
Select Dates
- The Rent Collection page will default to next month on the 16th of the month. You must select the date range you want to view for current/past invoices. In the example below, the date range selected allows us to capture two billing cycles (February 1, 2021 & March 1, 2021). Sort on Balance.
- Once you have selected the date range, sort on Balance to bring the past due balances to the top. To sort, click on Balance.
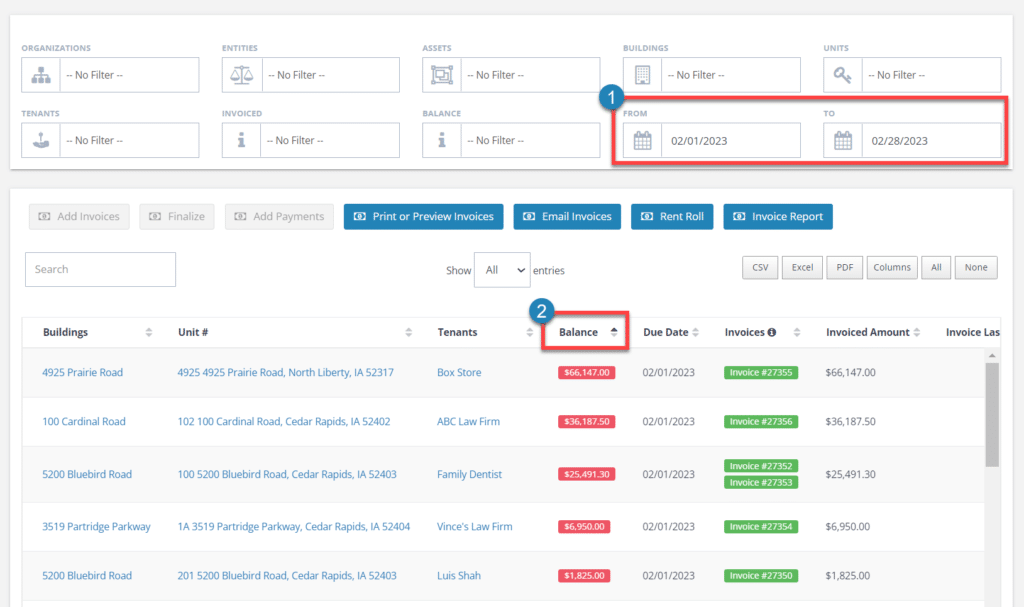
In the example above, there are a couple of items to note:
- Because my selected date range captured two billing cycles, you can see two invoices for Family Dentist. The February balance is $0.00, while the March balance is outstanding and is highlighted in red.
- Scroll right to see more information, or click on the green Invoice # block to open the invoice and view the details.
Additional Sort Options
Hierarchy Search
- On the Rent Collection page, you can also narrow the search to a specific Organization, Entity, Building, and all the way down to the Tenant level.
Invoiced Search
- You can select Not Invoiced, Draft Invoice, & Invoiced in the Invoiced search block. This is especially helpful if you prepare the invoices ahead of time and want to find all the draft invoices that need to be finalized.
Balance Search
- In the Balance search block, you can narrow the search by invoices that are Overdue, Current, or have a Credit.
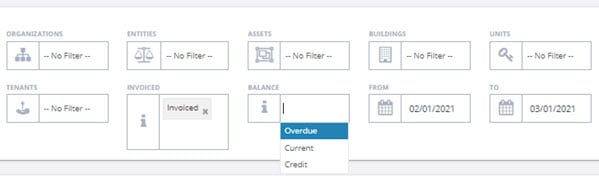
Export Report
In the Rent Collection, you also have the option to export the report into Excel, as a PDF, or in CSV format.
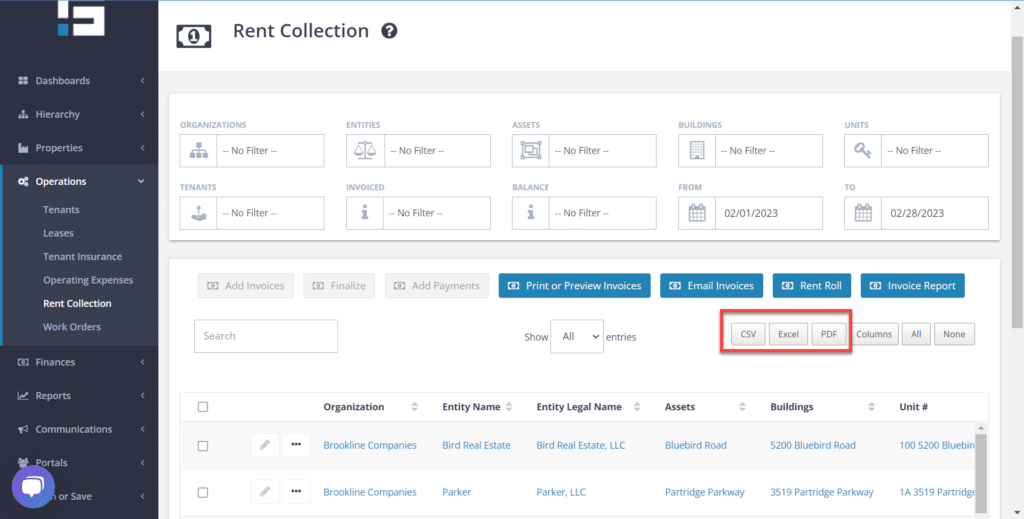
For more information about the Rent Collection page, see our Knowledge Base article about the Rent Collection.
