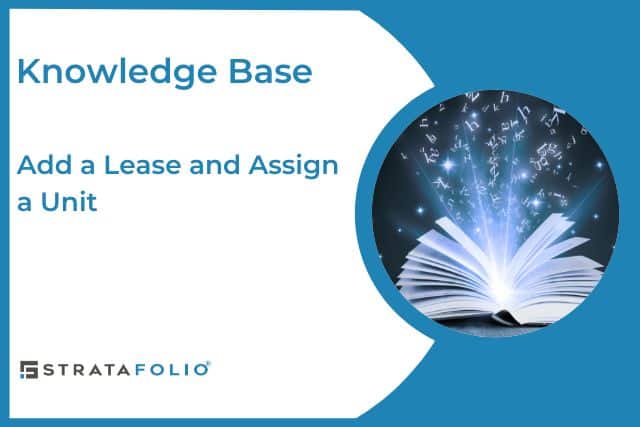Struggling with where to begin when entering a new lease? Do you need a refresher? In this Knowledge Base Article, we give step-by-step instructions on how to add a lease in STRATAFOLIO.
How To Add A New Lease
Note: All leases must be added to one or multiple units only.
To add a new lease, follow the steps below:
- Log in to your account
- Go to the left-side navigation menu
- Click on the Properties dropdown menu section
- Click on the Units link
- From inside the All Units table, click on the […] More Options button located on the first column of the table.
- Click on the ‘+ Add Lease’ button located within the More Options button.
The above steps will take you to the Unix index view, where you will see all the units you have access to view or edit within your organization or organizations if you belong to multiple organizations.
TIP: If you have a large portfolio with many units, use the filters above the table to search for the entity, asset, builinding or units you want to add this lease to. You can also use the SEARCH box to find the unit quickly if the unit has a unique name. This makes it easier to add lease to a unit without scrolling through the full list.
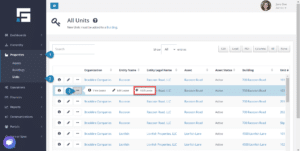
This will bring you to a page where you can put information on the lease you are adding. Once there, you can review the lease and add the relevant information into STRATAFOLIO. Have the lease nearby because you must reference it for the information to add to this page.
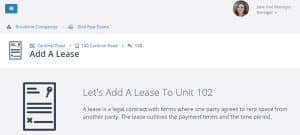
This page is organized into eight sections, which are discussed in detail below.
- Tell Us About Your Lease
- Lease Duration
- Invoicing
- Lease Rate
- Lease Expiration Alerts/ Lease Renewal
- Lease Restrictions
- Closing Out Your Lease
- Rentable Square Footage Override
Tell Us About Your Lease
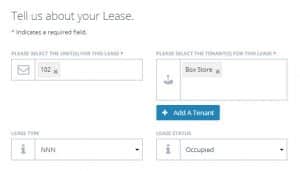
UNIT(S) (required)
The unit you selected when you clicked “Add Lease” should appear in this block. Verify that this unit number matches the unit for the lease.
TIP: You can add an additional unit(s) in this block if the tenant is renting more than one unit. Sometimes it is useful to have both units entered here if the tenant has one lease for both units and the units are in the same building. If the tenant has separate leases, pays separate rates for each unit, or the units are in different buildings, it is usually better to enter them separately and not combine the units under one lease.
This step ensures you correctly assign the tenant to the property unit they are occupying.
For more information on units, see one of these Knowledge Base articles:
How to Add a Unit
All About UNITS in STRATAFOLIO
TENANT(S) (required)
Tenant is a required field for a lease. This is typically the name of the company or person leasing the space from you. If you have already added the Tenant information to STRATAFOLIO, click inside the Tenant block, and a dropdown list of tenants will appear. Click on the tenant for whom the lease is for.
To add a new tenant, click the blue Add A Tenant button to open the Add Tenant page. If you need more directions, please see our article on how to Add Tenants & Contacts in STRATAFOLIO.
LEASE TYPE (required)
Select from the dropdown list of Lease Types which include:
- NNN – Triple Net
Used primarily for commercial leases, triple net means that the tenant will reimburse/pay the landlord for the actual costs of:- Real Estate Taxes
- Insurance
- CAM (Common Area Maintenance)
- NN – Double Net
Also used primarily for commercial leases, double net means the tenant will reimburse/pay the landlord for only two items listed above. These are typically Real Estate Taxes and Insurance. - N – Single Net
Also used primarily for commercial leases, single net means the tenant will reimburse/pay the landlord for one of the items listed above. This is typically only Real Estate Taxes.
NOTE: Triple, Double & Single Net leases usually invoice a set amount for CAM, Insurance, & Real Estate Taxes every month. This is then reconciled and true-uped with the invoiced amount and the actual costs at the end of each year.
- Gross – A Gross lease means the tenant pays one flat rental fee. Apartment rentals are a good example of a Gross lease. For commercial properties, a Gross lease will have the cost of CAM, Insurance, & Real Estate Taxes included in the one, flat rental fee.
- Modified Gross – When a lease is primarily gross, with periodic additional fees, Modified Gross can be used.
- Sublease
- Other
LEASE STATUS (required)
Select a Lease Status option from the dropdown menu for this field. It is important to keep these updated when there are changes to the lease. Lease Status is very important information for an accurate & complete Rent Roll.
The Lease Status options include:
- Future Lease – The lease will automatically update to Occupied at the date entered for the Lease Term when entering the lease ahead of time.
- Occupied – This is when the unit is occupied.
- Expired – If the lease is not updated before the end of the lease term, the lease status will change to Expired automatically.
- Month-to-Month – This will be the best selection if the lease is continued without a new lease being signed. This will include the tenant on the Rent Roll and continue at the same rate until a new rate has been entered.
- Year-to-Year – This will be the best selection if the lease is continued yearly. This will include the tenant on the Rent Roll and continue at the same rate until a new rate has been entered.
- Notice – Available to Rent – This lease status is used when notice is given for vacating, but the tenant still occupies the unit. It will continue to be on the Rent Roll until the end of the lease term.
- Breach of Contract – When the tenant breaks the lease and moves out before the end of the lease term.
- Eviction Started – When the eviction process is started, the tenant still occupies the unit.
- Evicted – When the tenant was evicted from the premises and the unit is vacant.
Lease Duration
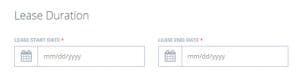
The Lease Duration section is straightforward. Enter the start and end dates based on the lease and amendments if applicable. Remember to make sure the start date is the commencement date of the lease.
NOTE: When a lease is extended, it is important to update the Lease End Date. If you find that a lease that was recently renewed is not showing up in the rent roll, double-check the Lease End Date to ensure that it was updated to reflect the new end date.
Invoicing
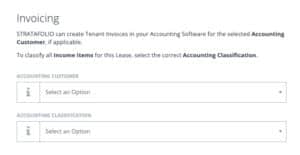
STRATAFOLIO makes invoicing quick and easy when this section is completed. The Accounting Customer is the tenant’s name created in the QuickBooks account. When invoices are created, this will be used to post the invoices into the QuickBooks file.
The Accounting Classification is used if Classes are set up in this QuickBooks account. We recommend setting up a class per asset or building and then subclasses for the units in those buildings. If this is blank, there are either no classes set up or there is no integration yet.
Lease Rate
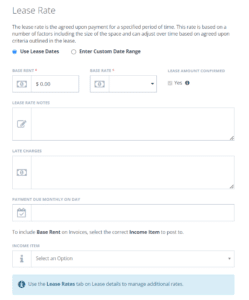
USE LEASE DATES
This option uses the dates entered in the Lease Duration section above and applies the Lease Rate to the entire lease period. Typically this will apply to residential rentals when the lease does not include rent escalations.
ENTER CUSTOM DATE RANGE
This option is often used for commercial property rentals when the lease includes rent escalations. If you select this option, you will enter the date range for the first lease rate only. You will add any additional lease rates after entering the basic lease information and have saved the lease. Detailed information can be found in the article, How to Input Lease Rates in STRATAFOLIO.
BASE RENT (required)
Enter the dollar amount for the base rate of the lease.
Triple Net, NN, and N leases do not include CAM, Real Estate Taxes, or Insurance here. Those will be added under the Op-Exp Tab after you enter the basic lease information and save the lease.
BASE RATE (required)
There are two options under Base Rate:
- Per RSF (Annually)
This option indicates that the amount entered for the Base Rent is a rate per rentable square footage. STRATAFOLIO will calculate the monthly and annual rates based on the square footage entered for the Unit. - Flat Rate (Monthly)
For this option, the amount entered for Base Rent should be the monthly amount stated in the lease.
LEASE AMOUNT CONFIRMED (optional)
“Yes” will always be checked for the Lease Rate entered on this page.
When you add additional Lease Rates (After you finish entering the basic lease information and click Save at the bottom of this window), you will have the option to check this button to confirm the lease rate or leave it unchecked to receive an email notification a month before the new rate goes into effect. Leaving the button unchecked will allow you to be notified that the lease rate is unconfirmed. Then you will update any lease rate escalations that may need adjustment due to negotiations with the tenant or changes to the Consumer Price Index (CPI).
LEASE RATE NOTES (optional)
Use this box for any notes about the Lease Rate. It is often used to note where the lease rate can be found, for example, “Original Lease – Years 1-5.”
LATE CHARGES (optional)
Enter any notes about Late Charges for this lease. An example entry for this box would be “Late Charges – $100 or 10% of any amount not paid, whichever is greater. NSF Fee – $25.00.” If there is no mention of it in the lease, “Late Charges – Lease is silent.” STRATAFOLIO does not calculate or apply late charges or fees for tenants automatically. This topic often leads to discussions between the parties involved in commercial leases before it is enforced. Should you need to move forward with charging the tenant a late fee, we recommend one of the following options:
- Create a one-time invoice
- Update the current invoice and add the late charge
- Add the late fee/charge to the next month’s invoice
PAYMENT DUE MONTHLY ON DAY (optional)
Enter the day the payment is due. For example, “1” is entered to indicate that rent is due on the first day of the month.
INCOME ITEM (optional but required for invoicing)
Select the Income Item to which the Base Rent will be posted in QuickBooks when the Invoice is created. The drop-down should include a list of all Income Items created and active in the QuickBooks account. The first part of the name is the Income Item. The name after the dash is the QuickBooks account name that this will post to.
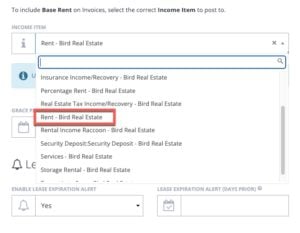
GRACE PERIOD (optional)
If there is a grace period for rent, enter it here. For example, if the rent is due on the first of the month, but not late until the fifth, enter 5 in this space.
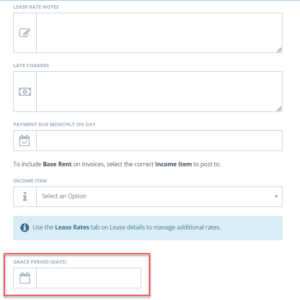
Lease Expiration Alerts and Lease Renewal
You can learn more about How Lease Alerts Work
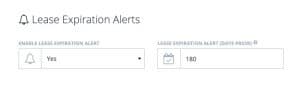
LEASE EXPIRATION ALERT (DAYS PRIOR) (required for alerts)
The Lease Expiration Alert (Days Prior) entered here will trigger an email to you a certain number of days before the lease expires. Often notice for renewal is specified in the lease, but you can enter any number of days you would like. You will receive the email as a timely reminder that the lease is up for renewal. This is optional if the Enable Lease Expiration Alert option is set to No but required if set to Yes.
The best practice is to add an additional 30 days to the notice that the tenant needs to give. This allows the notice to arrive in time to decide whether a renewal option will be honored. For instance, if the lease states that a 180-day or 6-month notice needs to be given, the Onboarding team will put 210 days in this field. This gives the landlord a 30-day notice before the notification is required.
Lease Renewal
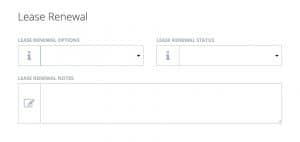
LEASE RENEWAL OPTIONS (optional)
This property can be set to Yes, No, or left blank. If your lease clearly states renewal options, set this property to Yes. If it clearly states that no options are given, select No.
LEASE RENEWAL STATUS (optional)
Options in the dropdown menu include:
- Communication Started
- Renewing
- New Lease Signed
- Not Renewing
LEASE RENEWAL NOTES (optional)
It is helpful to enter some notes about the lease’s renewal options in this section. For example, “Original Lease – 5 options to renew for 5 years each at rates stated in Section 12.3.” If the options are executed, this section needs to be updated. If more options are added in amendments, that would also be listed.
Lease Restrictions
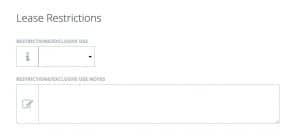
RESTRICTIONS/EXCLUSIVE USE (optional)
This property can be set to Yes, No, or left blank. If your lease has any restrictions or exclusive use options, setting this property to Yes, will allow you to find all your leases that have this quickly.
RESTRICTIONS/EXCLUSIVE USE NOTES (optional)
This section allows you to document any restrictions or exclusive use that is part of the lease contract. The more information you add when setting up a lease, the more time you will save later on because all the inforatmion will be documented clearly, and can be accessed from multiple locations within STRATAFOLIO.
Closing Out Your Lease
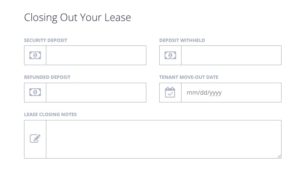
SECURITY DEPOSIT (optional)
If applicable, enter the amount of the security deposit paid by the tenant as stated in the lease.
DEPOSIT WITHHELD (optional)
This box will be used when you close the lease. You can enter any amount of the security deposit not returned to the tenant.
REFUNDED DEPOSIT (optional)
This box will also be used when you close the lease to indicate the amount of the security deposit that was refunded to the tenant.
TENANT MOVE-OUT DATE (optional)
When the tenant vacates the unit, enter the move-out date here. This will also change the lease end date to that date and make the lease Expired.
LEASE CLOSING NOTES (optional)
You can enter any notes related to closing the lease in this box. We recommend noting any unusual circumstances that may have resulted in the termination of the lease, such as “Early termination on 12/15/2020 due to bankruptcy.”
Save the Lease Information
Once all the information above has been entered, click Save at the bottom of the popup window, and you will return to the All Units page.
View Lease Information
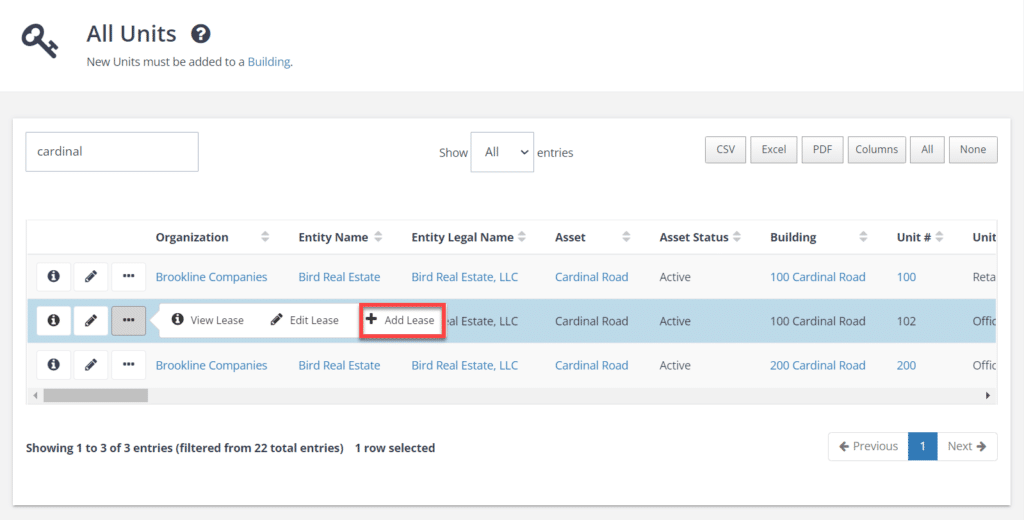
This will bring you to the Lease Abstract page, where a series of tabs contain additional lease information. To review or verify the information that was entered, simply click through the tabs.