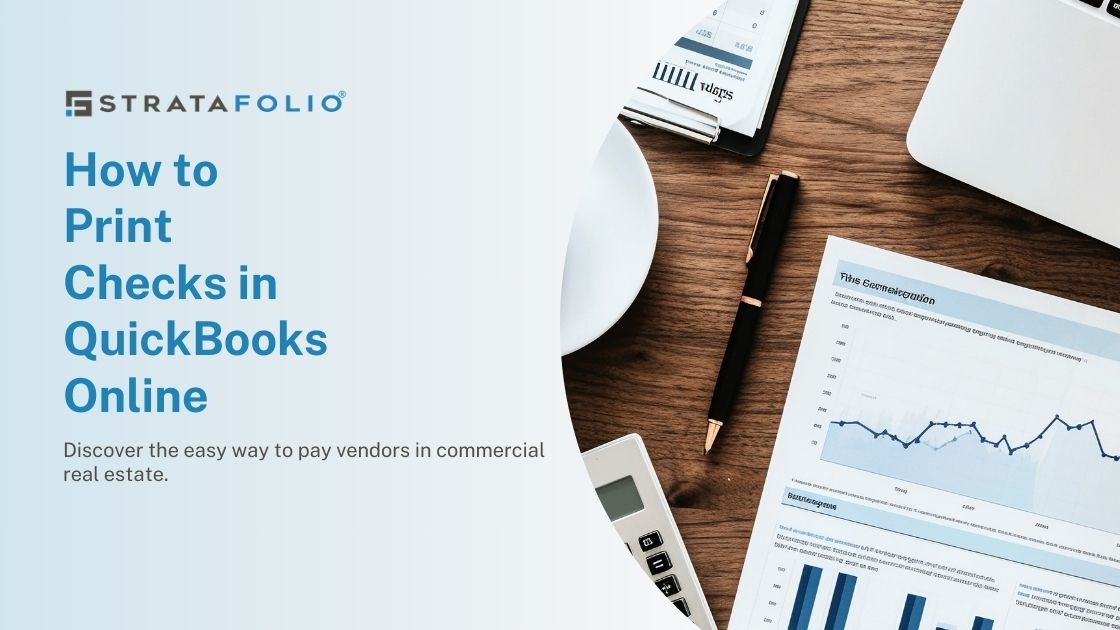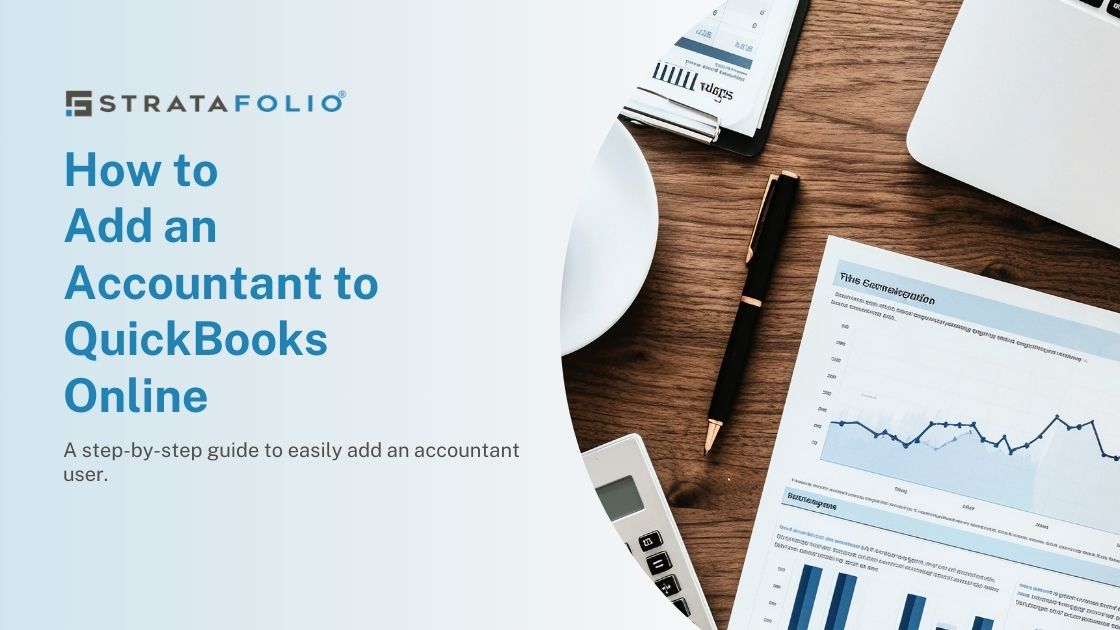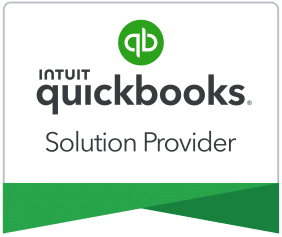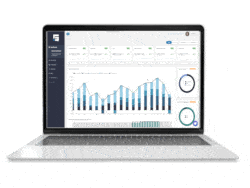Despite being in an era founded on technology, you might still find your real estate business needing to use “old” practices. One of these practices is check printing. The good news is that you don’t have to wipe the dust off your checkbook to pay your vendors. QuickBooks offers a simple and seamless check printing experience.
In this article, we will go over everything you need to know about how to print checks in QuickBooks Online. This includes outlining necessary resources and general steps to create, print, and record checks for commercial property owners.
What Resources Are Needed to Print Checks in QuickBooks Online?
Printing checks in QuickBooks Online doesn’t require an extensive list of supplies. You can generally print checks on any printer with check paper. QuickBooks offers Secure Checks that can minimize fraud with features that reduce block tampering, prevent photocopying, and protect against forgery.
What are the Steps to Check Printing in QuickBooks Online?
The QuickBooks Online check printing process is relatively simple. Here are the steps you can expect:
Step #1: Add Checks
First, you want to process your checks in QuickBooks Online. First, select “+ New.” Then, under Vendors, select “Print Checks.” This should bring you to the below screen.
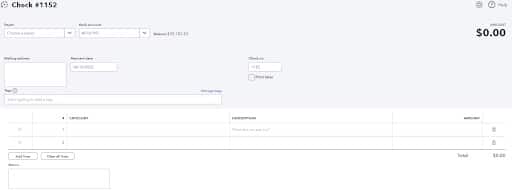
Now, you want to enter all relevant information including the Payee, Bank Account, Category, Description, Payment Date, and Amount. Additionally, you want to be sure that your check number matches the next number on your ledger. If you write checks out of a checkbook, QuickBooks Online needs to reflect the next number. Also, double-check that you have the correct bank selected in the entry screen.
QuickBooks Online also gives you the ability to add attachments to your check, such as a copy of the invoice. This can be beneficial from a recordkeeping standpoint. It allows you to store all relevant information in one place. It’s much easier to search for information in QuickBooks Online rather than track down a paper invoice in a stack of files.
Step #2: Decide When to Print
Once you have entered all relevant information, you will notice several options at the bottom of the screen.
If this is the only check you are printing, you will select “Print Check.” However, if you are entering multiple checks to print, you can check “Print Later,” which is found below the check date on the entry screen. Then select the green “Save and New” button to enter more checks.
Step #3: Print Checks
After you’ve finished entering your checks, you will exit the entry screen and select the “+ New” option again. Here, you will go under Vendors to “Print Checks.”
You need to be sure you go through the print checks set up to ensure that your printer and checks are properly aligned. You can use your own checks, but they need to be formatted for QuickBooks. This is why it’s beneficial to order checks directly from QuickBooks. In addition, be sure your printer has adequate ink levels.
Now, load your check paper into your printer and select the checkbox next to each check you want to print. Then, review your checks and print them. If your checks are printed correctly, you can select “Done.”
If your checks didn’t print correctly, you might need to adjust your alignment. This is especially important if you are using check paper purchased outside of QuickBooks. Keep in mind that you can run a test print on a plain piece of paper before you actually print your checks.
How to Record Manual Checks in QuickBooks Online
When you have written a check out of a physical checkbook, it’s important to keep your QuickBooks Online account updated. This will help you avoid printing duplicate check numbers. This is done by following the same steps in #1 and #2 and selecting the “Print Later” option.
Entering written checks timely is critical. Waiting until the month’s end to enter physical checks that have been written can increase your risk of duplicating check numbers. It can also complicate your accounting system. Make it a priority to compare your checkbook ledger with your accounting system before you print more checks. Also, be sure to reconcile as needed to ensure a clean book.
Next Steps
As a growing commercial real estate enterprise for commercial property owners, it can be difficult to manage your finances. This is especially the case if numerous employees write checks. This is why it’s important to work with the right software designed for commercial real estate owners.
From tracking maintenance payments to catching double entries, STRATAFOLIO integrates with QuickBooks to give access to a comprehensive dashboard. This improves reliability, confidence, and accuracy in your accounting function.
Reach out to a team member today to learn more about how you can leverage STRATAFOLIO’s top-of-the-line features designed for commercial property owners. Click here to schedule a demo!