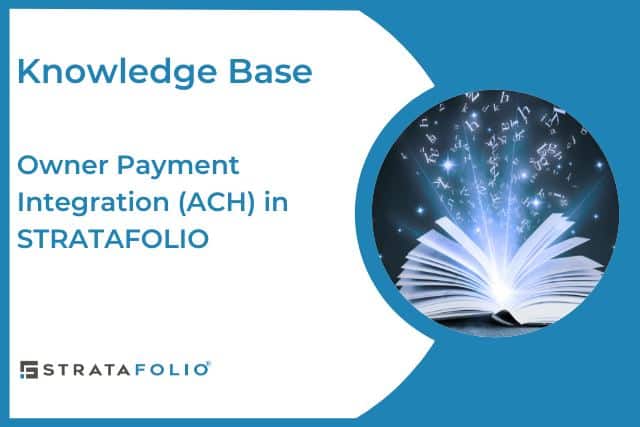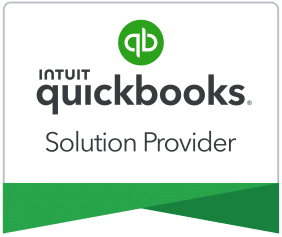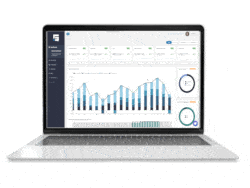STRATAFOLIO now allows Expedited ACH for both autopay and one-time payments, which gets you paid faster! (As long as your bank supports it. If not, payments will be processed as Regular ACH.)
Why you should use ACH
STRATAFOLIO offers ACH (electronic bank-to-bank payment options) for tenants and landlords. Partnering with STRATAFOLIO to receive payments from your Tenants means less manual tracking, less time spent on tracking payments, and overall increased efficiency for your commercial real estate business.
This article goes into more detail and gives a step-by-step guide to the setup process. But first, some key points:
Upon set up, the initial ACH verification can take up to two weeks.
- You, the landlord, can elect to pay the ACH convenience fee or pass it along to the tenant to pay. The cost is .05% with a $1.50 minimum per transaction.
- STRATAFOLIO offers both one-time monthly payment options and autopay.
- Both parties must have online banking options at the bank they will be using.
- Tenants can only make payments if there is an invoice to which to link the payment.
- Charges may apply for NSF or for reversal of transfers.
- Transactions are hassle-free, and the amount a tenant can pay varies based on the account type your tenant has. For more information on account types, check out the Payment Account Types section of the tenant setup.
- Standard account type:
- Allows payments up to $50K over any 30-day Period, including fees.
- Premium account type:
- Allows payments up to $100K per transaction, including fees.
- Standard account type:
- Transactions usually take anywhere from 2 to 7 business days (Not including bank holidays), depending on the lending institution. Based on the lending institution, there are two transfer types.
- Expedited: If supported by the lending institutions, these transfers can take between 2 to 4 business days (Not including bank holidays) for the money to show up in your account.
- Regular: These transfers can take between 4 to 7 business days (Not including bank holidays) to show up in your account. If a tenant had to manually verify their account, then most likely their lending institution would not support the expedited method.
The landlord must complete their setup before the tenant can begin theirs.
Note: Invoices must be made before automatic payments go through on the first of each month; otherwise, the invoice will not be registered automatically.
Before you Begin:
Please note: Step 2 (Adding a Funding Source) and Step 3 (Verifying the Account) can be completed simultaneously. Additionally, both Step 2 & Step 3 have to be 100% approved in order for you to enable the ACH for the tenant.
Landlord Account Set Up
1. Add ACH Integration to Your Entity
The first step in setting up your organization to receive ACH payments is to add an ACH Integration to your Entity in STRATAFOLIO. If you have multiple entities, you will repeat this process for each one that will receive ACH payments.
First, go to Entities, then click the “i” next to the Entity that you will add the ACH Integration to.
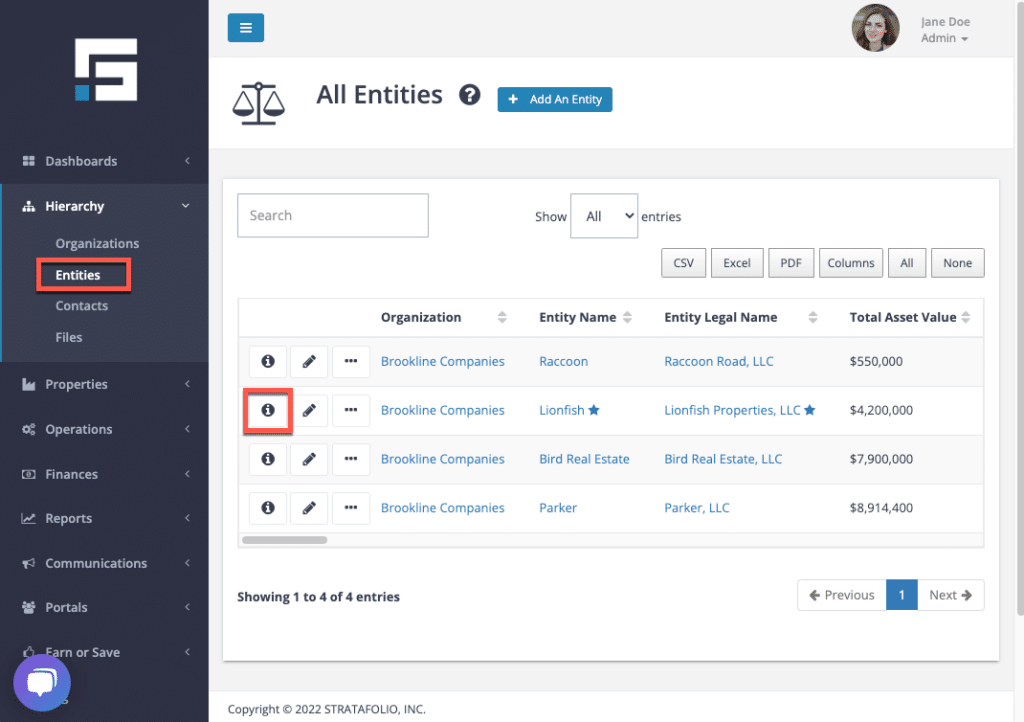
Next, select the ACH Integrations tab and click the Add an ACH Integration button toward the bottom of the page.
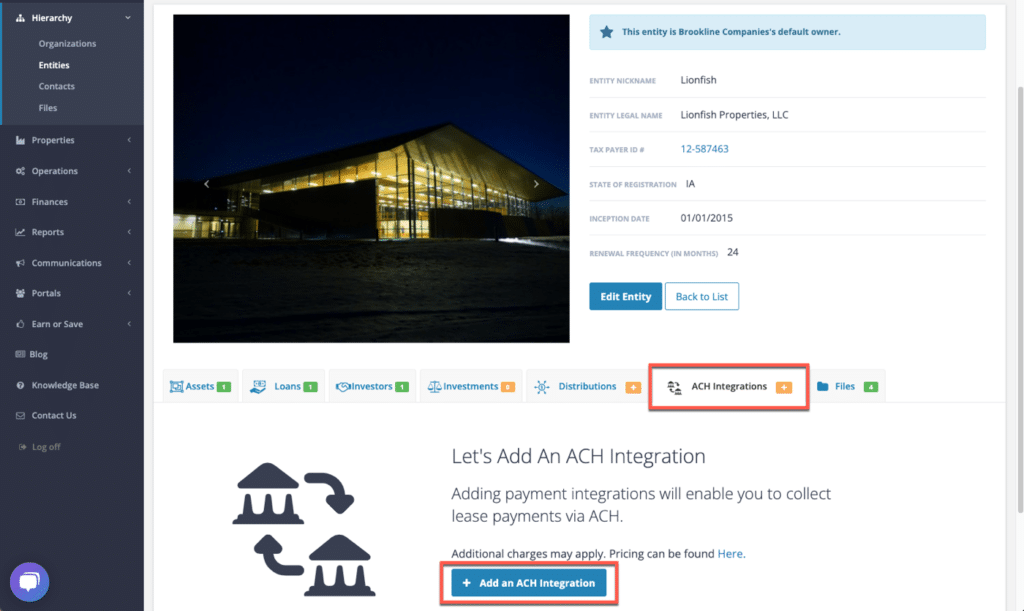
On the START ACH Setup page, enter your first name, last name, business name, email, and account type. You must check the terms and conditions box to agree and continue.
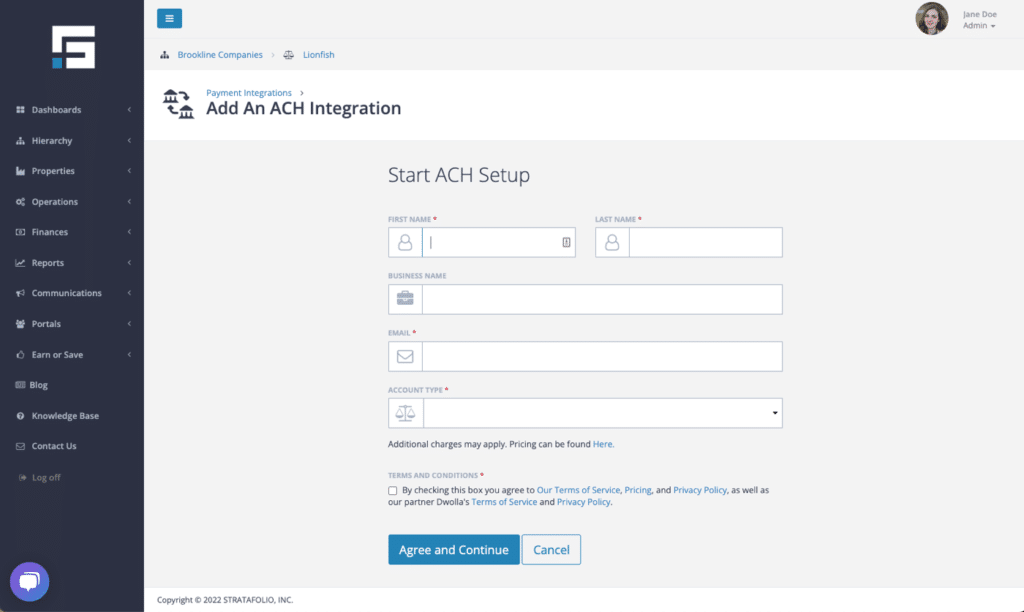
The next page highlights two alerts:
- Verify
- Add a Funding Source
These marks will clear once the tasks are completed.
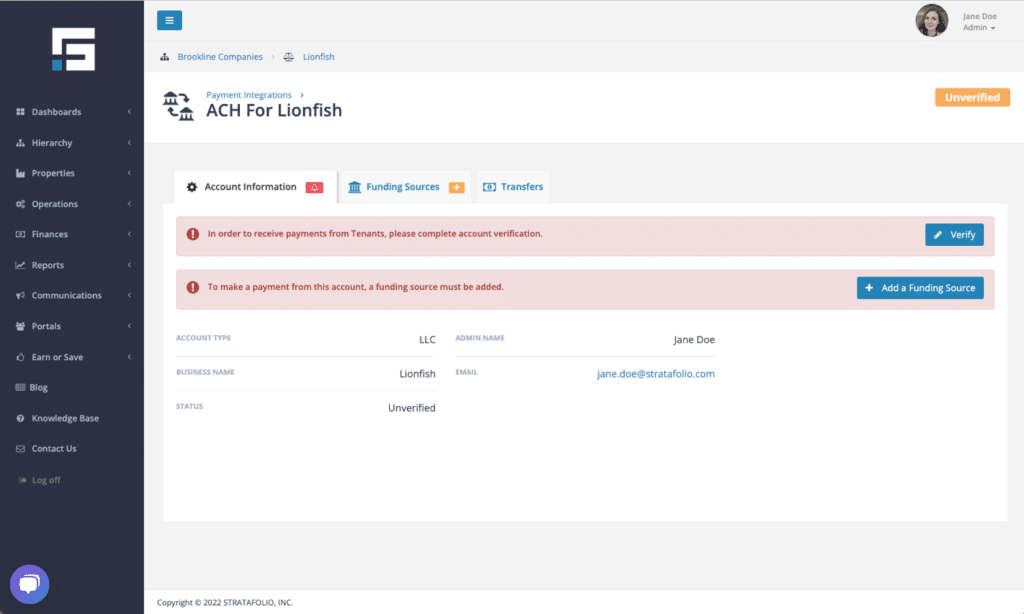
Let’s start with adding a funding source.
2. Add Funding Source
Once you have added an ACH Integration, you will need to add a Funding Source. The Funding Source is the bank account you would like to use to receive payments. Make sure you select the correct lending institution. Some lending institutions will list multiple listings for similar branches or individual listings for personal or business.
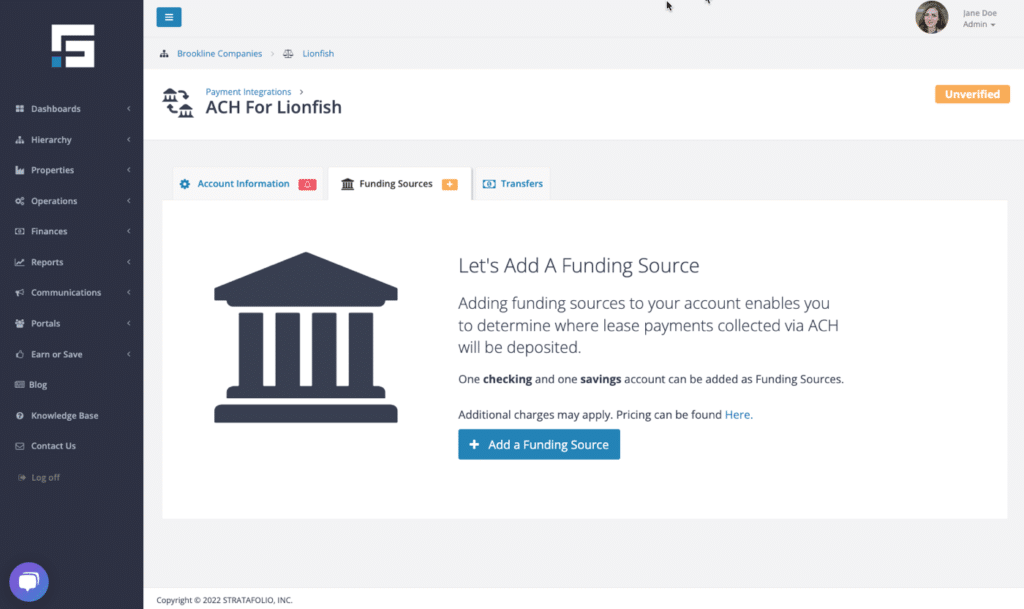
Warning: When searching for your lending institution, it is important to ensure you select the correct link. Many institutions have separate links for personal and business accounts. If you select the personal account link instead of the business account link, the bank may reject your account. It is important to double-check before proceeding to avoid delays in the setup process.
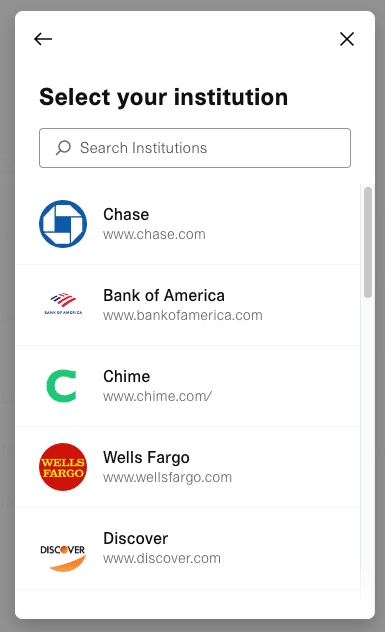
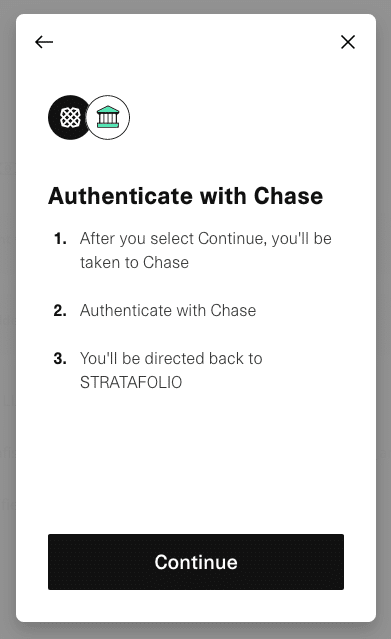
STRATAFOLIO uses Plaid to make the setup safe.
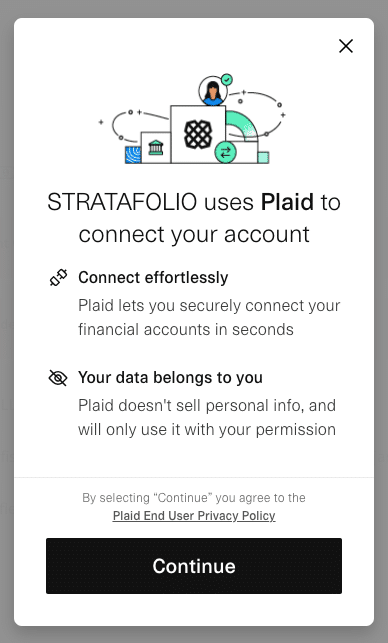
If you cannot find your lending institution on the list or through the search function, you can still link it manually using your account numbers.
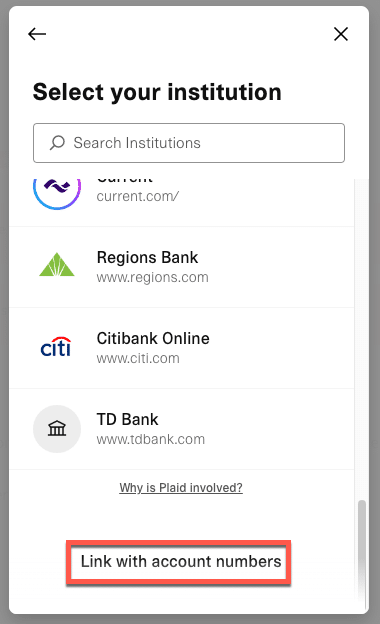
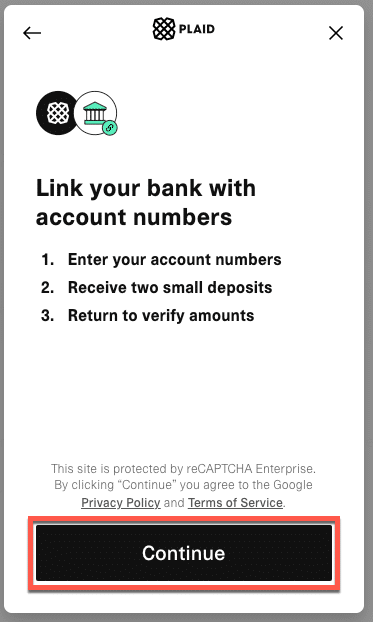
To add the accounts manually, you’ll need to:
- Provide the account number, routing number, and the first and last name of the account holder listed on the account you’ll be using.
- Once you verify and approve, you’ll receive two micro-deposits in the amount of $0.99 cents or less in the account number provided within a few days. A few days later, that amount will be removed.
- Once you receive the micro-deposits, you’ll return to STRATAFOLIO to verify your account by entering the two deposit amounts. If the amounts match, your account will be verified and activated.
You can also add additional funding sources. Next, let’s verify the account.
3. Verifying the Account
The next step in setting up your ACH account is to provide us with information about your business in order to verify its identity.
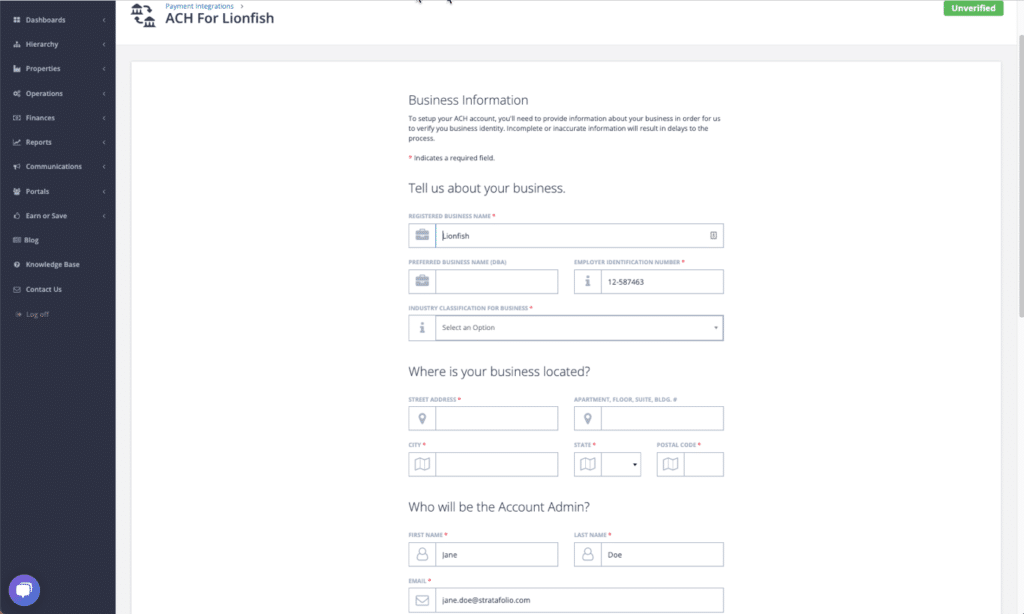
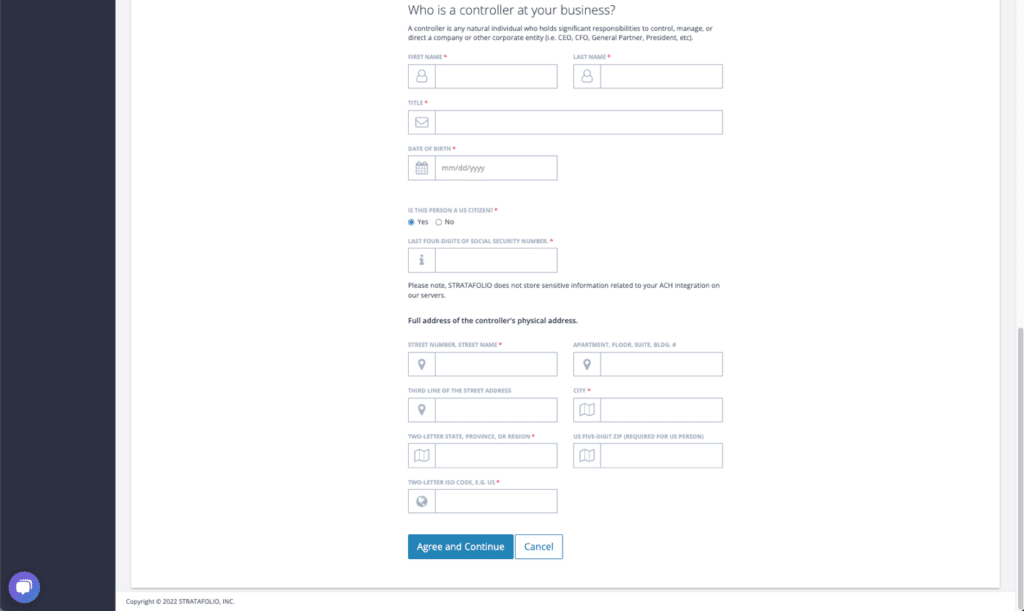
4. Beneficial Owners (Depending upon your type of Legal Entity)
Depending on which type of legal entity you selected in Step 1, you may or may not have to add a Beneficial Owner. To help the government fight financial crimes, such as people using legal entities to disguise involvement in terrorist financing, money laundering, tax evasion, corruption, fraud, and other financial crimes, our partner, Dwolla, requires compliance with Customer Due Diligence. To comply with this requirement, the disclosure of any owners owning at least 25% or more of the legal entity is required.
Who needs to provide disclosure?
Any owner that owns at least 25% or more of the legal entity should be added. If your entity doesn’t have a single owner owning at least 25% of it, then please select No and confirm.
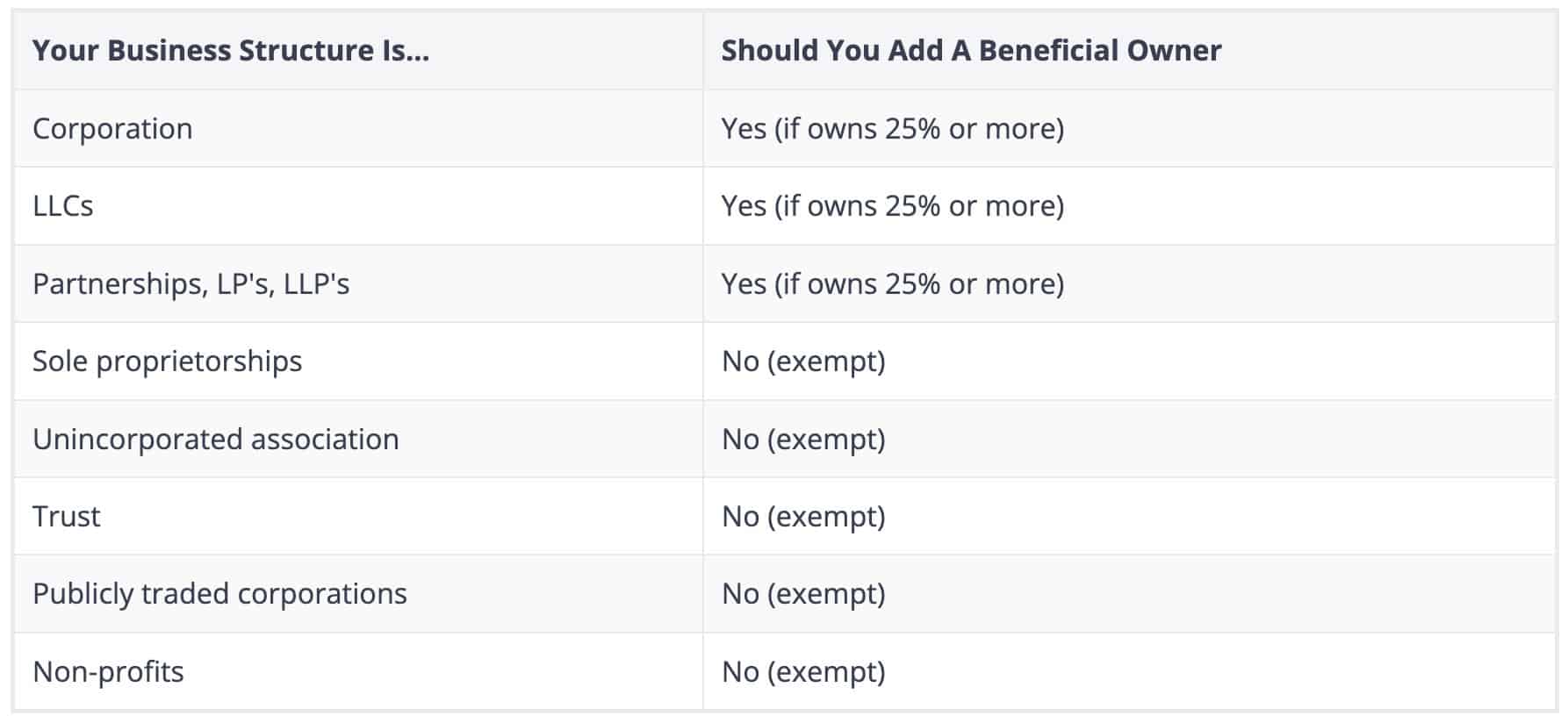
After you have verified your account and added your ACH source, and only if you selected Corporation, LLC, Partnerships, LP’s or LLP’s in Step 1, you will see a new tab appear called Beneficial Owners.
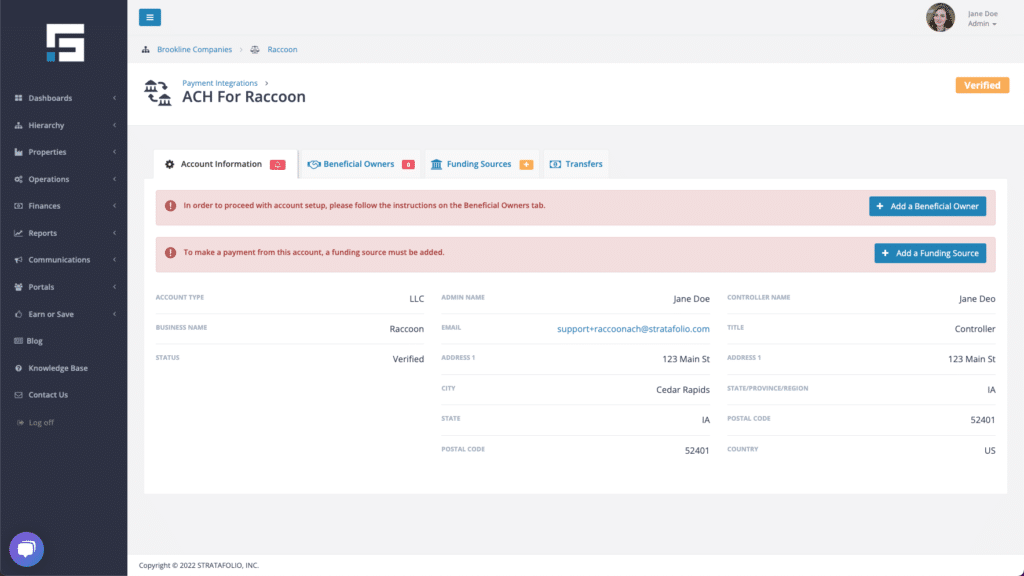
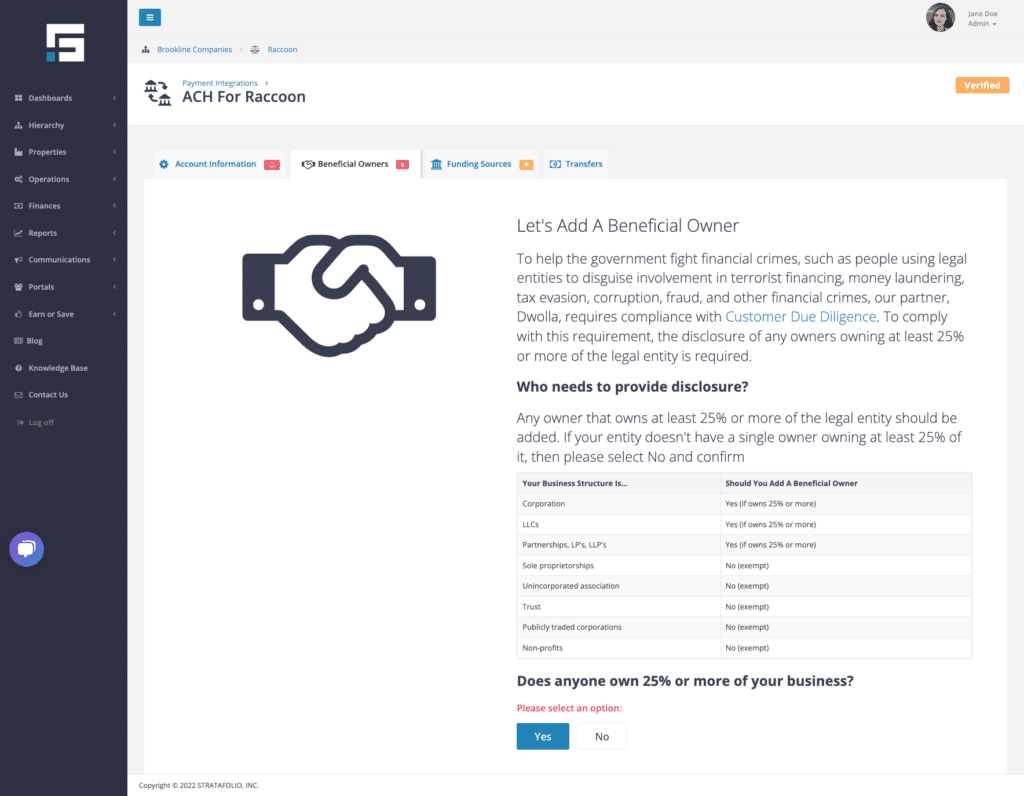
Follow the steps to add up to four Beneficial Owners to your account. If you need to add at least one beneficial owner, then they’ll need to fill out the information below:
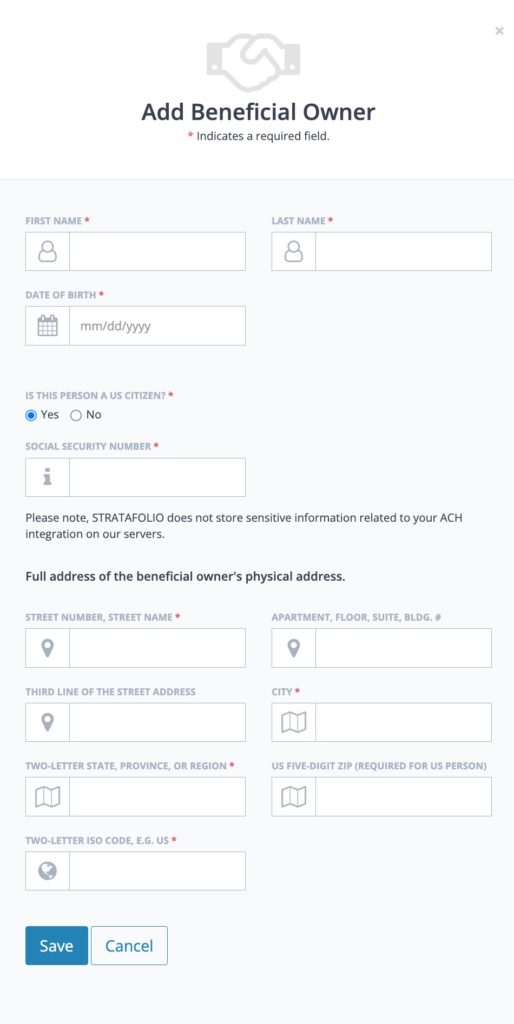
Once you are done adding the beneficial owners, or if you select you don’t have any beneficial owners, then you’ll need to certify the information is complete and correct.
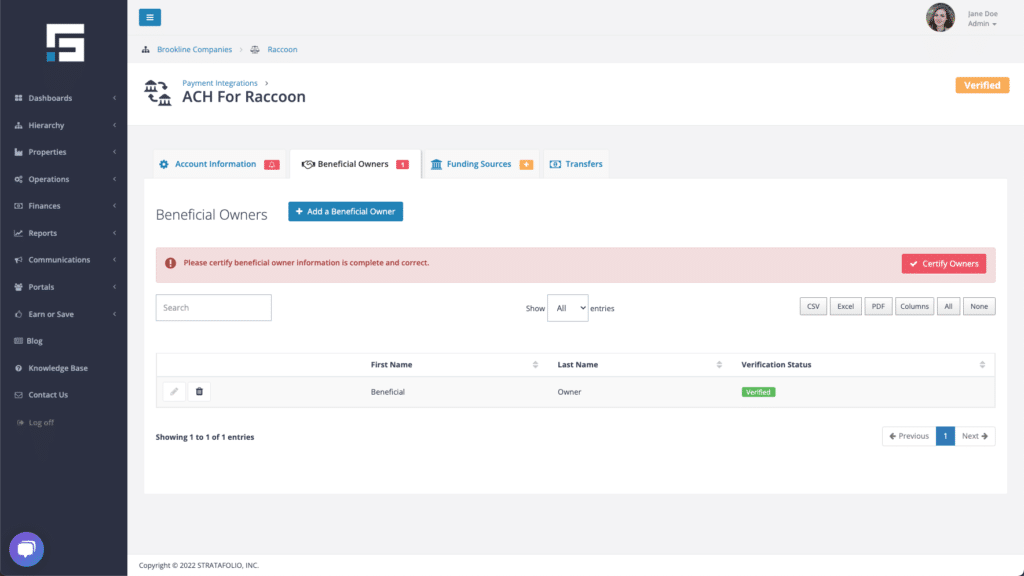
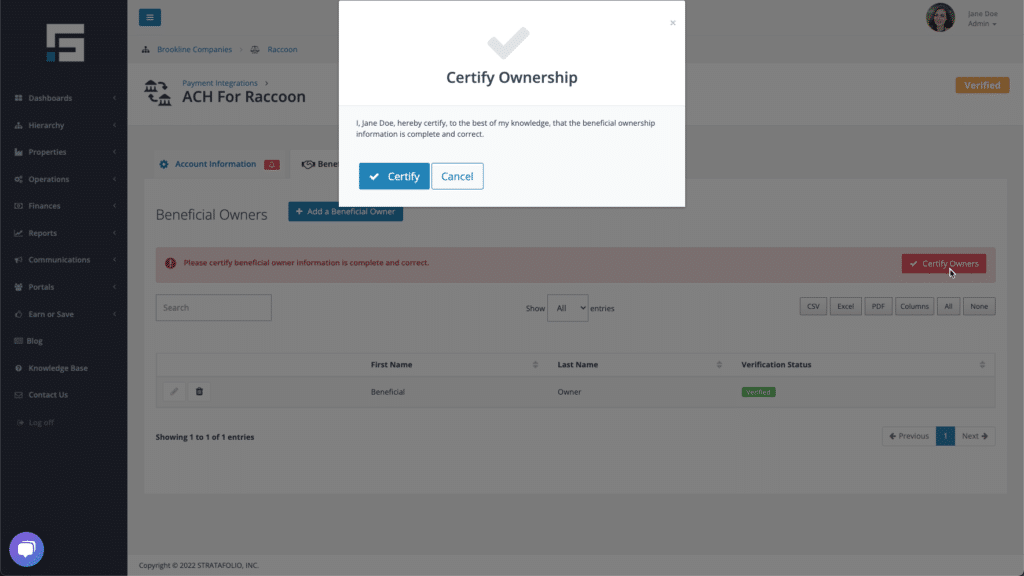
5. Receive Payment Settings
Once you have added a Funding Source and added Beneficial Owners if it applies to you, return to the ACH Integrations tab to select the bank account where you want your Tenant payments to be deposited. In this step, you will select the funding source you set up in Step 1, and you will also select who will pay for the Tenant fees.
Note: This is an entity-wide setting. All tenants within an entity will be treated the same.
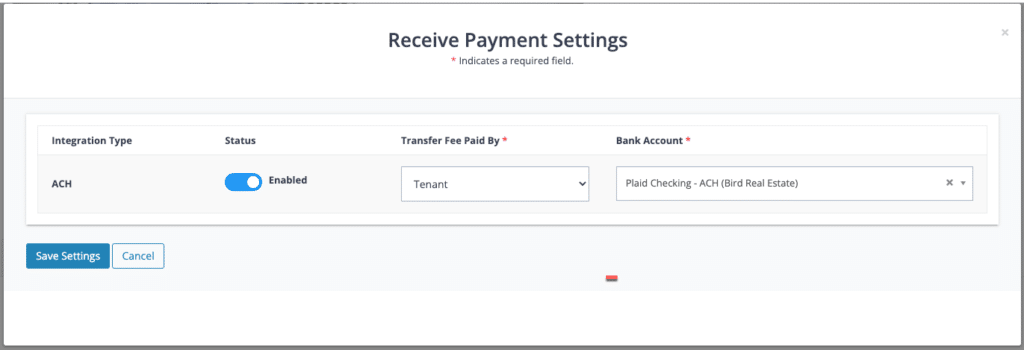
To verify that you’ve completed the setup properly, go back to the ACH Integrations page and you should see the Checking is Enabled and the status is Verified.
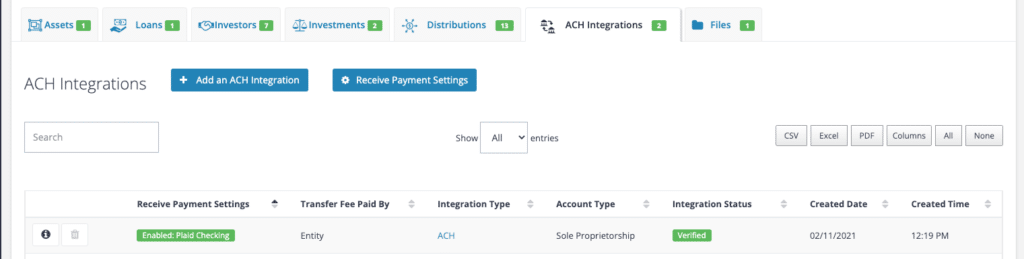
Note: It can take 4-6 business days for the transfer to be deposited into your bank account.
6. Invite Tenant to the Tenant Portal in STRATAFOLIO
Once the Landlord account is set up, you’re ready to invite your tenant to the portal to complete their setup. Depending on the amount of the payment they wish to make, they can set up themselves as Standard users or Premium users. We require different information for both, which is explained in the ACH for Tenants article.
If you have not given your Tenant access to their Tenant Portal, make sure they have access by selecting the contact associated with your tenant and clicking on the Send Invite to Tenant or Investor Portal button. This will send your Tenant’s contact an email where they will be able to create a STRATAFOLIO account giving them access to their Tenant Portal. You can invite them from the Tenants button within the Operations drop-down.
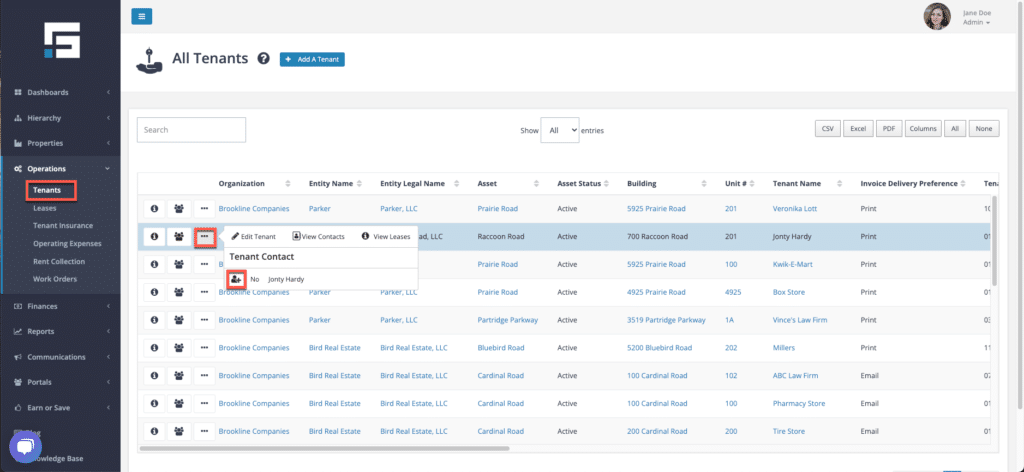
For specific information on the tenant setup, or to send it to your tenant for step-by-step instructions, visit the Tenant Payment Integration article in the STRATAFOLIO Knowledge Base. They will also be able to access certain lease details such as files you have shared with them, lease rates (including scheduled escalations), invoices, and past payments.
NOTE: In order for a Tenant to make a payment, the Landlord must ensure that their Lease is currently ACTIVE (not expired) and that an Invoice has been created in STRATAFOLIO so that payments can be posted to the Invoice.