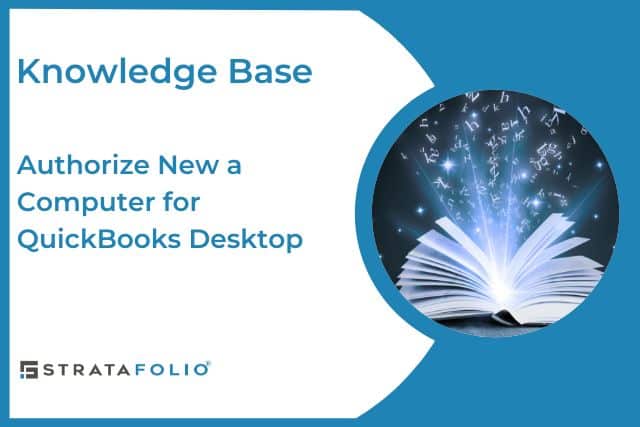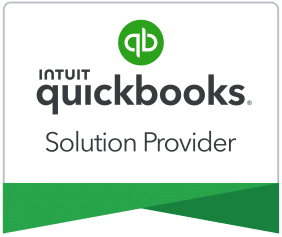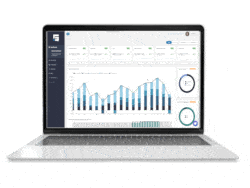Integrations for QuickBooks Desktop
During the Onboarding Process, you should have integrated your QuickBooks Desktop account(s) with STRATAFOLIO. This happens with the help of Web Connector, a plug-in from Intuit QuickBooks, to enable the syncing process with third-party applications. There are a few instances when you may need to change your integration setup with STRATAFOLIO.
NOTE: If you have QuickBooks Online and need to reauthorize your QuickBooks, please follow the steps in the article QuickBooks Online Syncing Error Instructions.
Situations Needing to Update Web Connector
After the initial integration, you will normally only need to add a new link to the Web Connector when something changes. This saves a lot of time and effort in reconnecting your account. Some of these may include:
- You have purchased a new computer and need to have access to the Web Connector on the new computer
- You need additional access to Web Connector for another user (using the same QuickBooks Desktop file in a shared location)
- The QuickBooks Desktop files have moved to another location on your computer or server
- You switch Host providers for your QuickBooks Desktop account
Where to Start
In your QuickBooks Desktop:
- Navigate to where you access QuickBooks Desktop
- Open the QuickBooks file that you need to authorize. Verify that it is in Single-User Mode
NOTE: If you are replacing a previously authorized computer, you should delete the old one so as not to cause issues at a later date
Log into STRATAFOLIO (preferably in Chrome) and opened in the same environment:
- Log in to your portfolio
- Select the Integration tab on the main Organization view
- Select the “i” on the left side of the integration line that corresponds with the same QuickBooks Desktop account that you have open
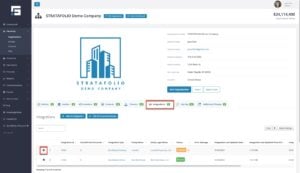
Integration with STRATAFOLIO
In the Integration, open the Setup tab
- This will show all of the authorized computers already set up for this integration
- Select Authorize New Computer
- A file will be downloaded for Web Connector
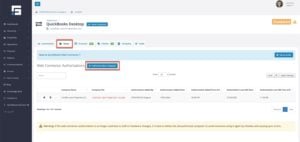
When setting up the Web Connector for any account, you must select the correct options on the certificates. If you do not, it may work only temporarily
- The important certification options to select:
- Always run even if QuickBooks is not running
- If you get a drop-down for user options, you need to select the Administrator
Find copies of the Certificates and the written directions under the Setup tab > Setup Guide: How to Add a New QuickBooks Desktop Integration to STRATAFOLIO. Note: Use the directions in the link only if you need to create a new integration, not for connecting to an existing integration.
Syncing the Web Connector
- You will see a list of all this Web Connector’s integrations
- Select only the Integration that you are working on in the check box in Web Connector
- Select Update Selected
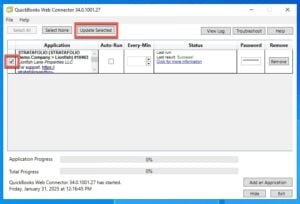
- Wait until 100% is reached on both progress bars in Web Connector
- Failure to wait until both bars are at 100% will result in a failure to sync, and the steps will need to be repeated from the beginning
- If a green Success does not appear, skip to Unsuccessful Integrations below
- If you receive a green Success message, go on to the next step
- Select Update Selected a second time
- Wait until 100% is reached on both progress bars in Web Connector to ensure that this integration is connected successfully
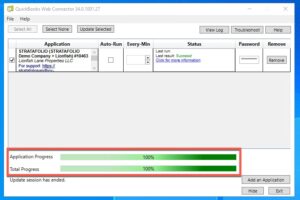
Unsuccessful Integration
If the sync is unsuccessful or an error occurs, please get in touch with Intuit QuickBooks Desktop Support for further assistance. You can open View Log and copy/paste the entire document into a Word document. Then, using the Contact Us button on the left-hand navigation, fill out the Help Ticket and attach the document for possible assistance and troubleshooting.
Successful Integration
You can close your QuickBooks and STRATAFOLIO if the integration has successfully synced.
If multiple integrations need to have an Authorized New Computer, follow the rest of the directions:
- Close this QuickBooks Desktop account and open the new one that needs to be updated/added
- Go back to the Integration tab in STRATAFOLIO and select the new Integration that needs to be updated
- Follow all of the steps above in order
Note: For this connection to work, you must have Administrator access in both STRATAFOLIO and your QuickBooks Desktop
New Integration vs. Authorize New Computer
In some situations, you may need a new integration with STRATAFOLIO. A new integration in STRATAFOLIO means remapping the chart of accounts, leases, loans, income items, and possibly much more. Consult the STRATAFOLIO Support Team before proceeding with a new integration to save yourself time and effort.