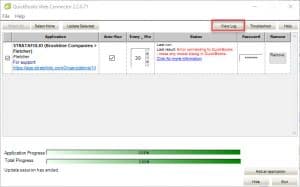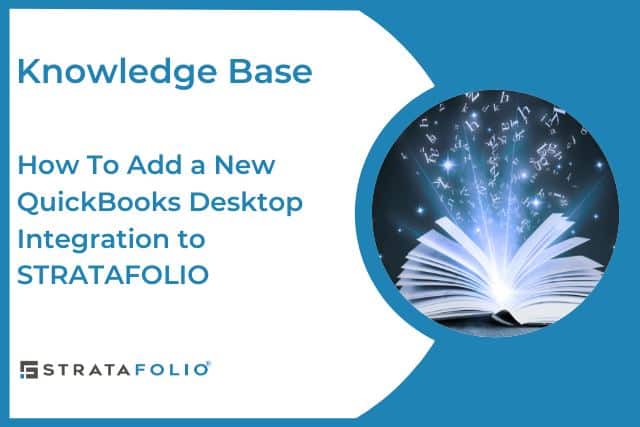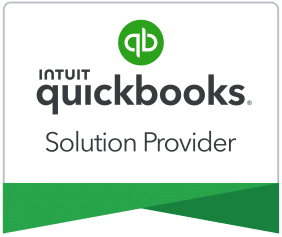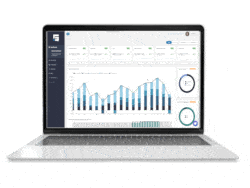With STRATAFOLIO, you can integrate as many QuickBooks Desktop (QBD) company files as your organization owns. This allows you the ability to have a bidirectional connection between your QBD file and your STRATAFOLIO QBD integration.
Before you start
In order to add an integration, you will need to have access to the items below:
- You will need the latest version of Web Connector installed on your computer or server, and you will need to make sure Web Connector is able to write to the log file
- You will need admin rights to your QBD company files
- You will need a STRATAFOLIO admin account
Confirm you have QBD Web Connector installed
- Select Start and type Web Connector.
- Select the Web Connector application by clicking on it.
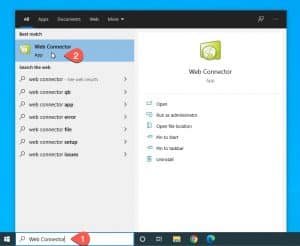
- Ensure the window title shows QuickBooks Web Connector 2.2 or newer. STRATAFOLIO can connect with Web Connector versions as low as 2.2, but we strongly recommend you keep your Web Connector up to date with the latest release from Intuit. Each Web Connector version may contain fixes and enhancements that maintain your data security. To check the latest Web Connector Version. You can check the latest version of Web Connector from the Intuit Developer Site.
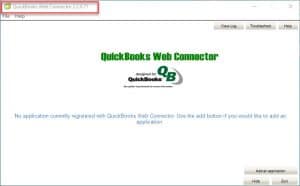
- If you do not have Web Connector installed, please download it from the Intuit Developer Site, and use the latest version.
Link your Company file to STRATAFOLIO
- Identify the company name within your QuickBooks Desktop that you want to link to STRATAFOLIO.
- Select the company.
- Click on the Open button.
NOTE: To link this file, the Company File must be open and all other windows within QuickBooks must be closed.
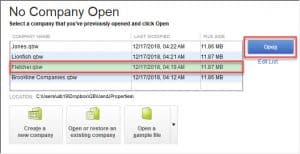
Download the Web Connector Configuration file
This file will initiate the process of linking your QuickBooks company file for your legal entity (Fletcher) with STRATAFOLIO.
If you have multiple users that need to update the Web Connector, then you can add them by repeating the steps below.
To obtain the file, download the file by clicking on the Authorize New Computer button from the Integrations Setup tab.
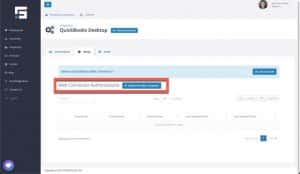
Add Application to Web Connector
Open the configuration file STRATAFOLIO.BrooklineCompanies.Fletcher.QWC you downloaded from the previous step.
The image below shows an example of what this file looks like. In this example, we downloaded the file to the Downloads folder.

To open this file you can either double click on it, or you can right-click on it and select the option: Open with QuickBooks Web Connector option.
This file will open the Authorize New Web Service window as shown below.
If you see this window, you are ready for Step 4. Click on the bottom right button labeled Next at the bottom of this page to proceed to step 4.
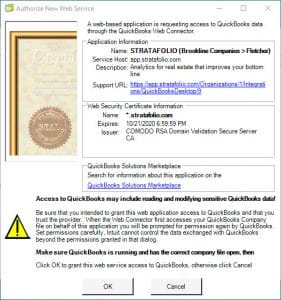
If you don’t see the Authorize New Web Service window, follow the steps below:
- Select Start and type Web Connector.
- Select the Web Connector application.
- Click Add an application.
- Go to the folder where you downloaded the
STRATAFOLIO.BrooklineCompanies.Fletcher.QWCfile. - Double click on the file to open it. Or, click on the file and click the Open button.
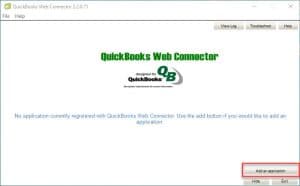
This will open the Authorize New Web Service window.
Authorize New Web Service
Review Application Information and Web Security Certificate Information, then click OK.
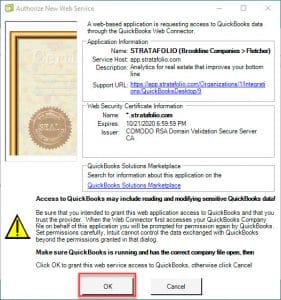
QuickBooks – Application Certificate
- Review the Certificate Information.
- Under “Do you want to allow this application to read this company file?”, select Yes, always; allow access even if QuickBooks is not running.
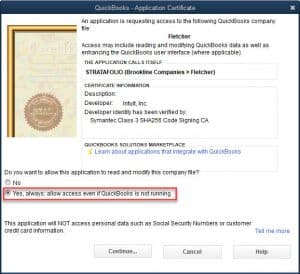
- Once you click Yes, always; allow access even if QuickBooks is not running, another window will open and ask: “Are you sure you want to give this app access to your data even when QuickBooks isn’t running?”, click Yes.
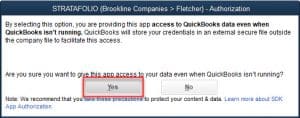
- Now click the Contiue… button.
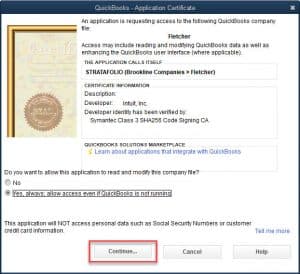
Access Confirmation
Review connection details, then click Done.
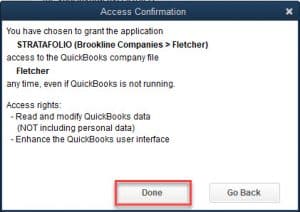
Web Connector Application Password
Click on the new Application’s Password field and enter a password. Depending on your Web Connector’s version, you may be prompted to save your password. Select Yes, if you do.
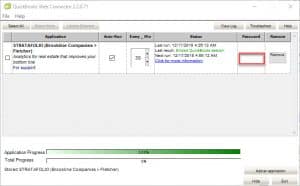
Note: The password you enter will be ignored because the configuration file contains a secure link to this account.
Initial Update
Click the button labeled Select All, or click the checkbox next to the new Application as shown below. Depending on your Web Connector’s version, you may be prompted to save your password. Select Yes, if you do.
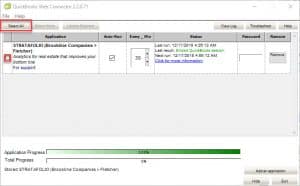
If the checkbox is not selected, select it again. Then click the Update Selected button as shown below:
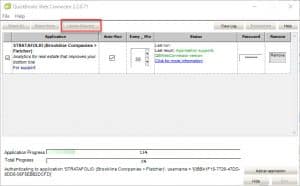
This initiates the synchronization process. Large company files may take a few minutes to complete.
Synchronization Success
If synchronization was successful, the Status column will show Last result: Success!
Once you see this, then repeat the process one more time to send your initial data to STRATAFOLIO. The first connection is a handshake to ensure the connection is valid, and the 2nd connection will start uploading the data. This is only done during the first integration.

Once the second update shows Last result: Success! Instead of clicking Exit, click Hide. This will ensure your Web Connector connection continues synchronizing your QuickBooks data with STRATAFOLIO after the number of minutes specified in the Every_Minute field elapses.
You will also be able to see the latest synchronization statuses in the STRATAFOLIO’s Integrations tab in the Organization’s detail view.
If the synchronization was not successful, please click the View Log button and email the contents of the opened file to [email protected].