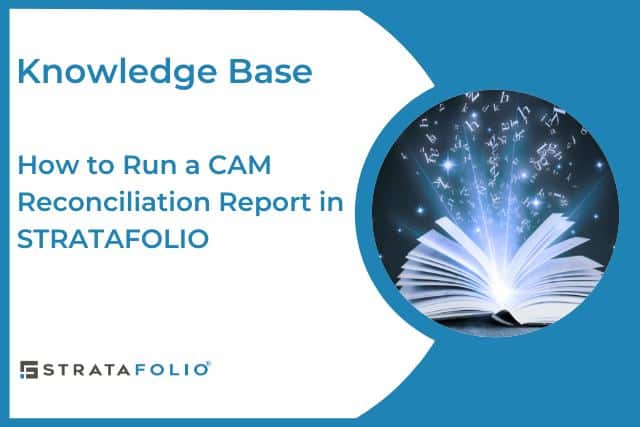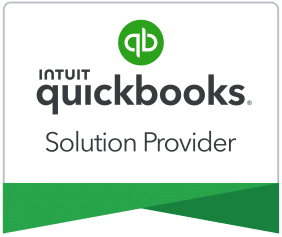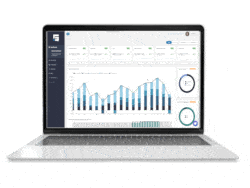Common Area Maintenance (CAM) reconciliation is critical to managing commercial real estate. STRATAFOLIO recognized the need for a platform that simplifies the process and saves valuable time. The CAM reconciliation process with STRATAFOLIO is a simple click and allows users to have a report ready for their tenant at a moment’s notice.
View the Operating Expenses/CAM
On the left-hand navigation bar, select Operations, Leases, then select the desired Lease with the “i”. This will give you more information about the lease that you select.
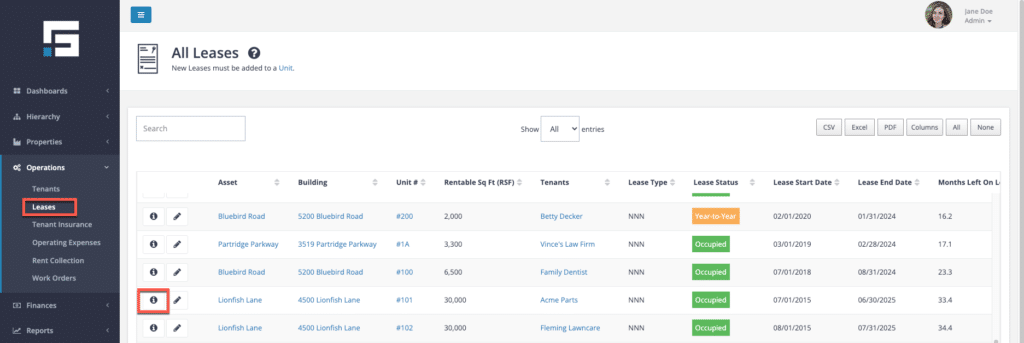
This will view the Lease Abstract. Select the Op-Exp tab to view the CAM expenses.
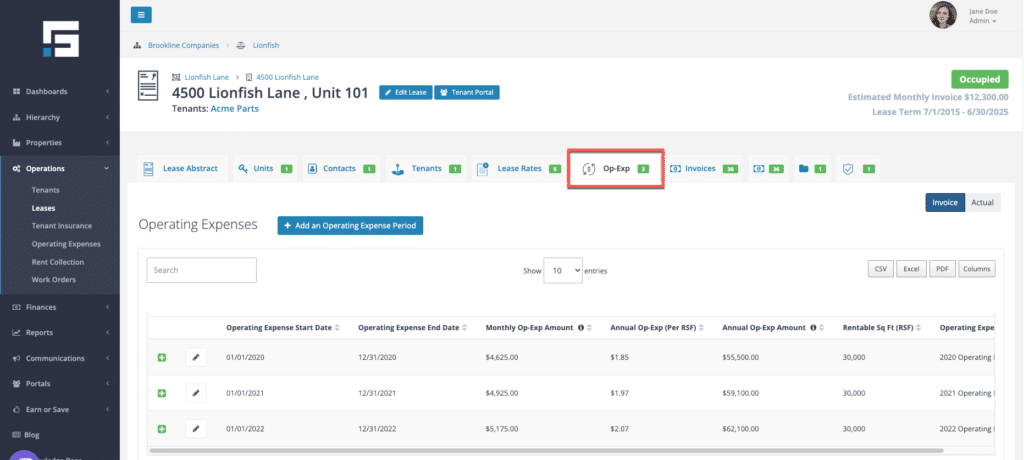
This view of the Op-Exp tab will display the current charges being added to the invoices each month. The period can be expanded using the green + symbol to open the subcategory breakdown. The time periods can be edited by using the pencil button. This allows rate changes, from Controllable or Non-Controllable, caps to be added, or if a change needs to be made to the Income Item to which the charge is being posted.
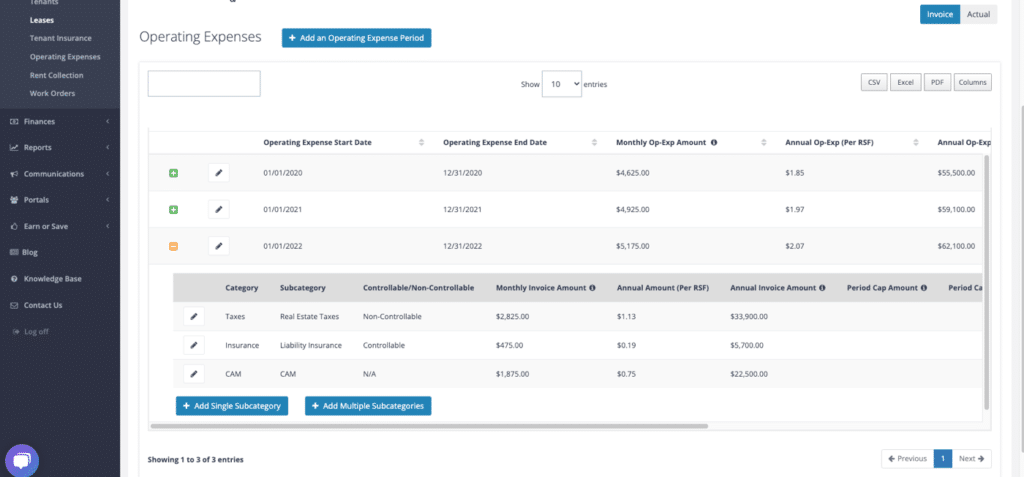
The Onboarding Team may have set up the Op-Exp/CAM with many $0 Subcategories. All of the subcategories listed here are added to the CAM Reconciliation Report. If there is a $0 listed for a subcategory, that means there is no amount for that subcategory on the invoice. However, it does need to be tracked as part of Operating Expenses and CAM so it needs to be added to the Invoice section here. More on the mapping will follow.
Expenses from QuickBooks – Actuals
Slide the button on the right of the page to Actuals. This is where the expenses posted in the integrated QuickBooks accounts will be shown.
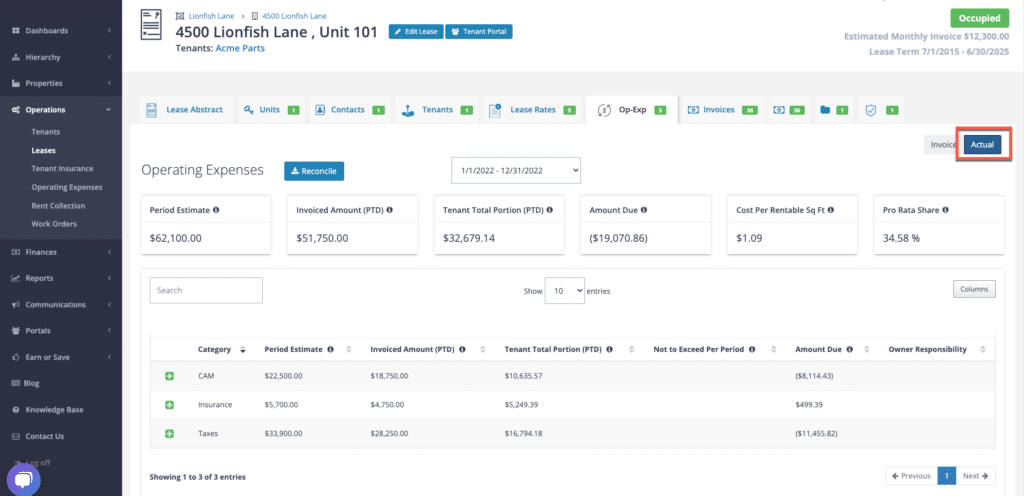
STRATAFOLIO runs on a Cash Basis. The expenses posted in the accounts show on the Operating Expenses pages when they are posted as paid in QuickBooks. Select the desired Operating Expense Period to look at. Again, there are more details for the subcategories by using the green + button to expand that category.
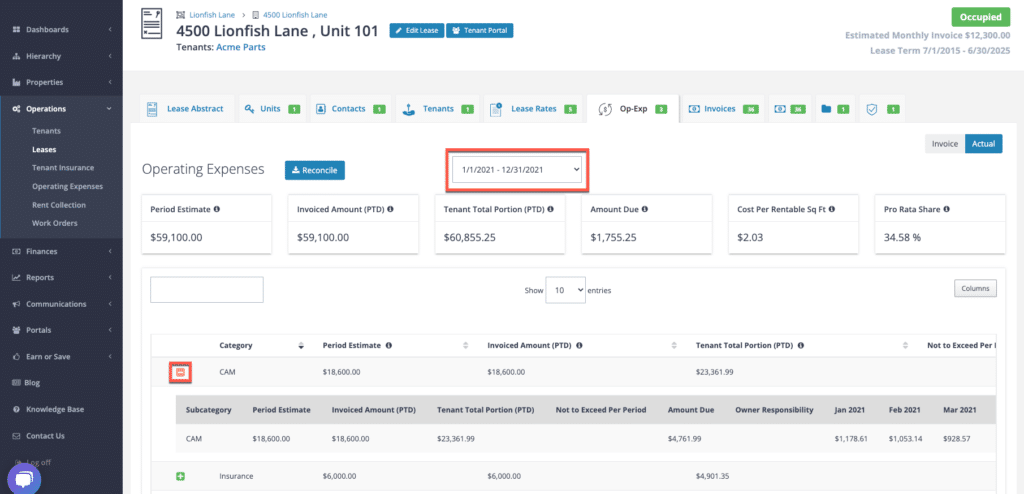
All of the transactions that are posted to the QuickBooks account during this period are shown. They are shown on a cash basis. This includes these Categories and Subcategories only. The amounts shown are calculated using the square footage of the unit and the Pro-Rata share of the Rentable Square Footage of the Building. In this example, it is 34.58%.
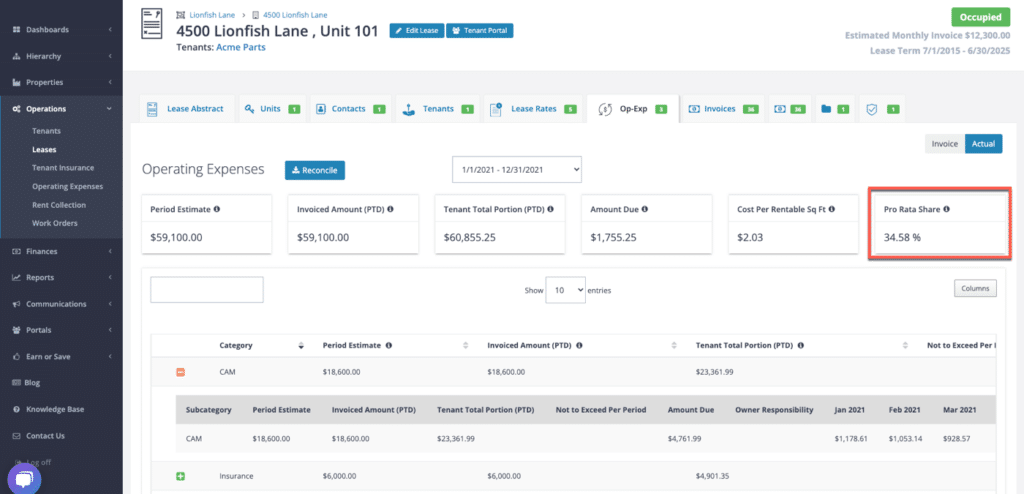
Sometimes, a Pro-Rata Share is not based on the Rentable Square Footage of the Building. If this is the case, there is an override under the Edit Lease function for Building Square Footage as Stated in the Lease. The override should only be used if the lease clearly states a different rentable square footage of the building or a different Pro-Rata Share for the lease. STRATAFOLIO uses up to 15 decimal places in the calculations for the Pro-Rata Share.
To Run the Operating Expense Reconciliation Report
The Reconcile button will produce an Excel report ready to send to the tenants.
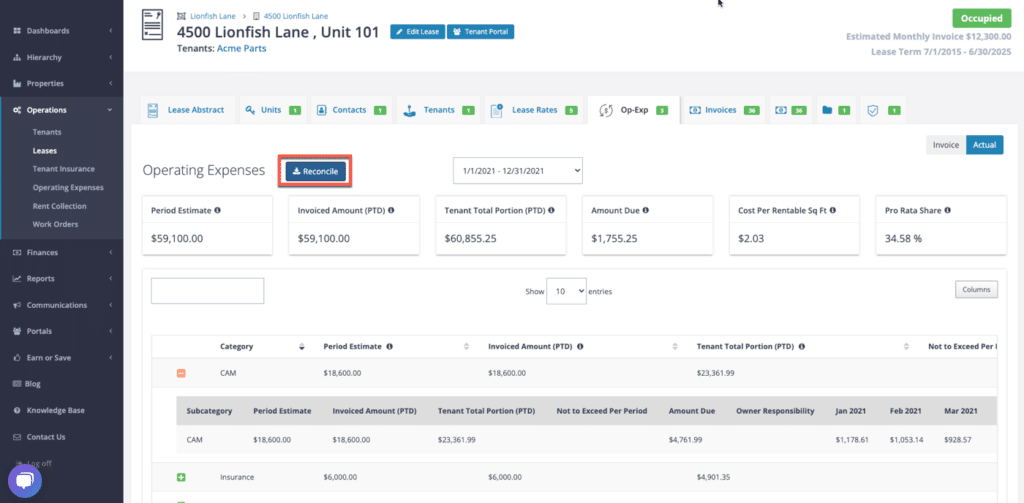
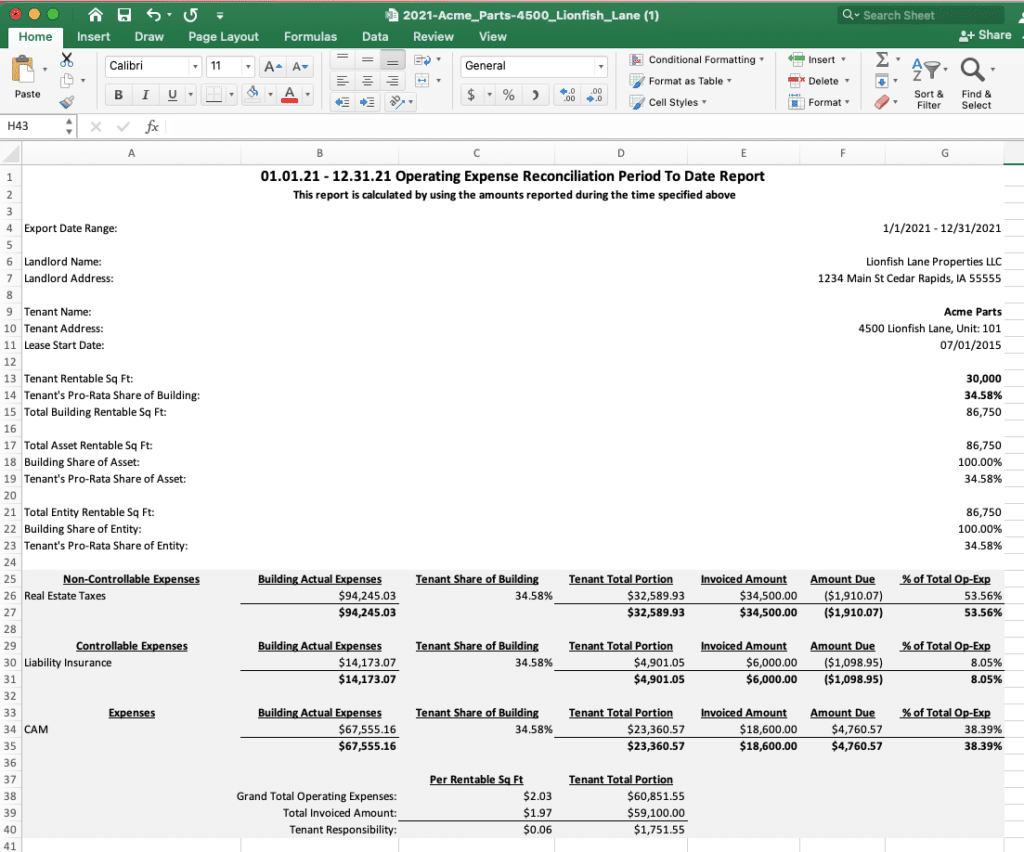
The second tab of the CAM Reconciliation Report is a further breakdown of the actual expenses at the Pro-Rata share. This is displayed in the month they were posted on a cash basis.
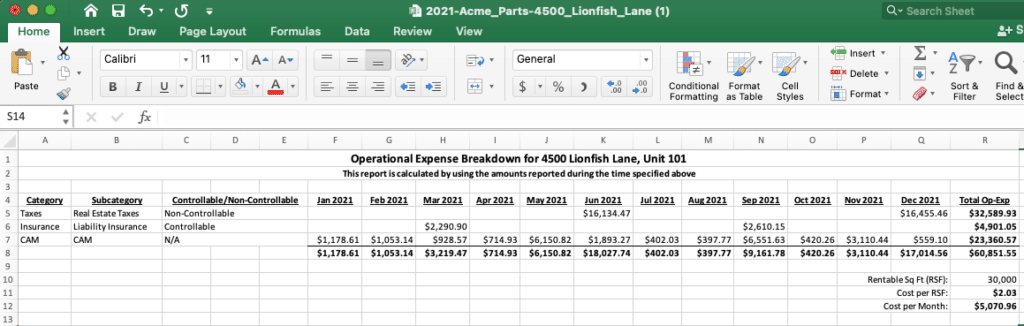
The Excel file allows edits to delete or modify cells as necessary, however, the information does not flow from one page. Modifications must be made in both if altered. STRATAFOLIO uses up to 15 decimal places in the calculations for the Pro-Rata Share.
The Invoiced Amount is what should have been invoiced for the period to the date of the report. It is not necessarily what has been collected. Please verify the actual amounts collected in QuickBooks with the A/R report.
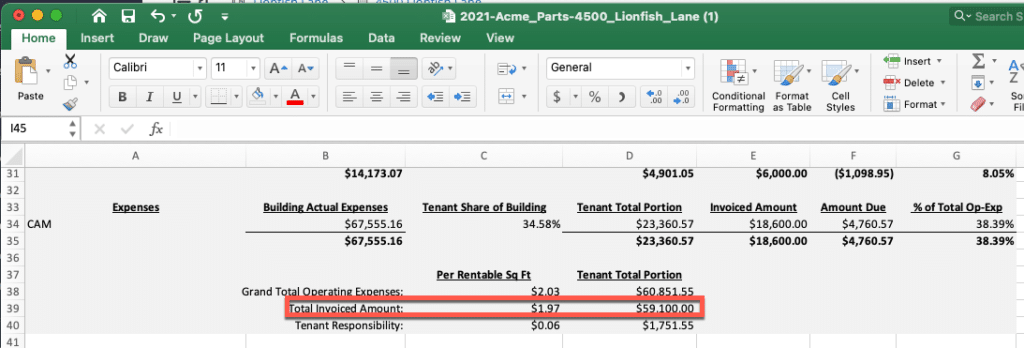
To Check the Mapping of Operating Expenses/CAM
Users can check which accounts in the Chart of Accounts (COA) for each QuickBooks integration are being mapped to which Category or Subcategory in Operating Expenses. If a new account is created in the COA or an account needs to be updated to be added to Op-Exp, access the Integration’s Accounts for more information about how to map a Chart of Accounts in STRATAFOLIO.
On the Organization page, select the Integration tab and click the “i” next to the proper integration for more information.
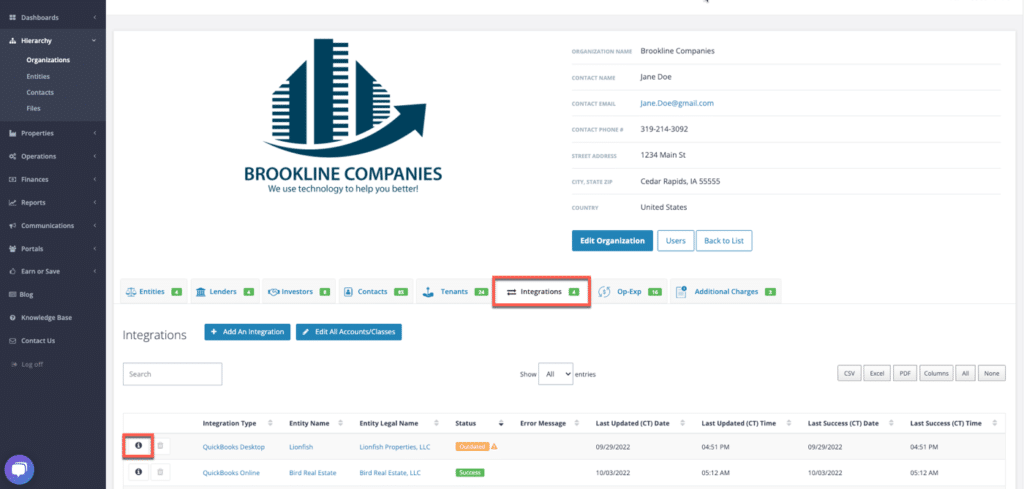
Select the Accounts tab. The Op-Exp Subcategory can be filtered to see what is being mapped in the account to which subcategory in the Operating Expenses.

This is where the Op-Exp Categories and Subcategories get mapped to connect to the COA. Any time an expense is posted to any of these accounts mapped to an Op-Exp/CAM Category or Subcategory in STRATAFOLIO, the expense will go to the Op-Exp expense in the Leases it was added to. Multiple accounts can be utilized for one Subcategory, but only one Subcategory can be used per General Ledger account in QuickBooks. In the given example, multiple Reimbursable Utilities accounts are all going to the CAM Subcategory for the Op-Exp.
STRATAFOLIO cannot choose specific transaction lines from an account to be part of the Op-Exp or excluded. Please be sure the desired account is used appropriately and use Reimbursable and Non-Reimbursable/Operating accounts if any charges may be excluded from CAM. Here is the Chart of Accounts we created based on best practices that we have researched in commercial real estate:
To Update an Account
If an account needs to be updated or changed, click the box next to the account for updating. Click the Map Accounts button.
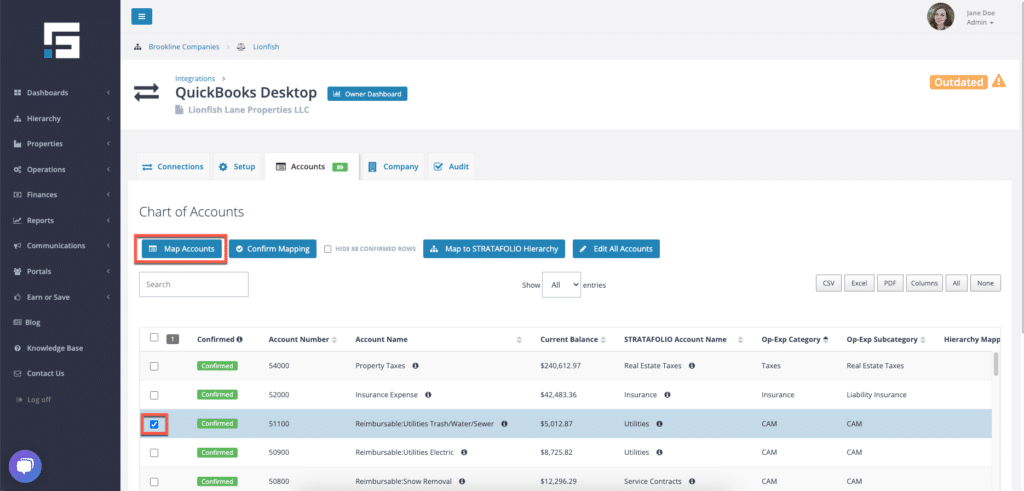
This will arrive at STRATAFOLIO’s condensed COA. Select the drop-down and choose an expense account under the Operating Expenses category. The Operating Expense Subcategory drop-down will pop up so that the Subcategory can be chosen for mapping. Add a Subcategory can be used if a new subcategory needs to be created. Press Save & Confirm.
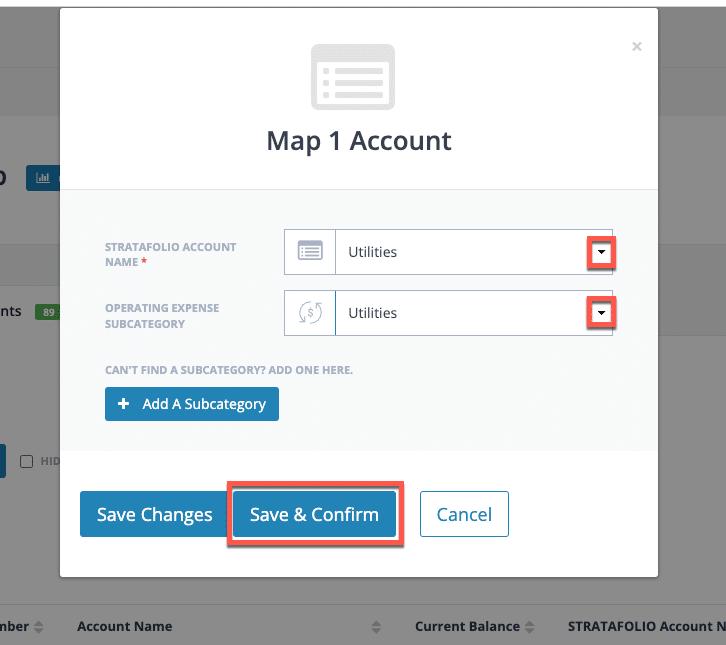
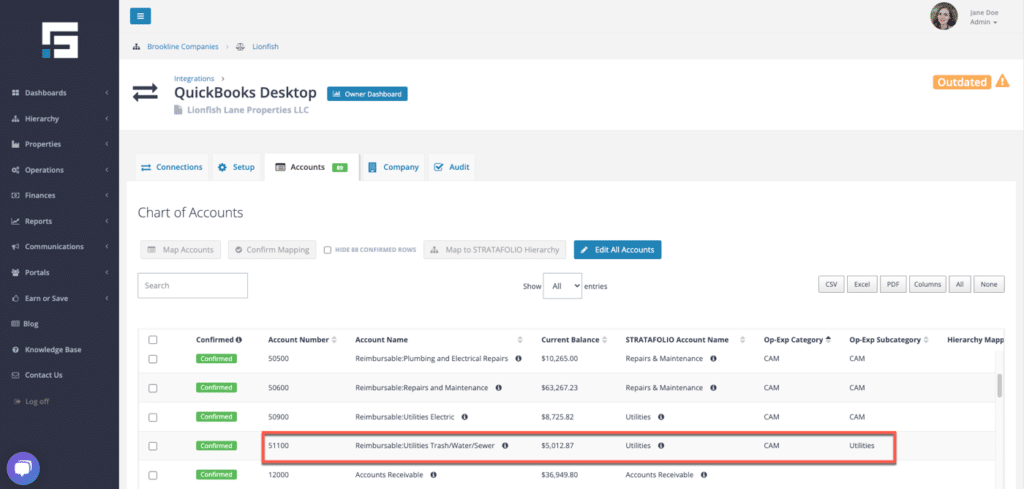
The level of detail available in the Operating Expense/CAM Reconciliation Report will depend on the chosen subcategories. Users can have as much detail as their accounts allow. For that reason, work with our team during the Onboarding process to get the customization you need.