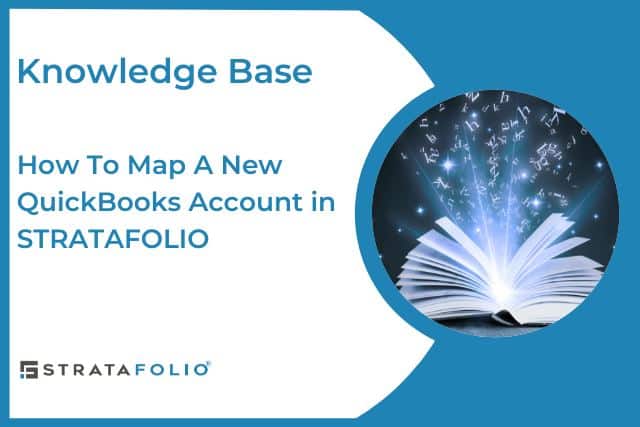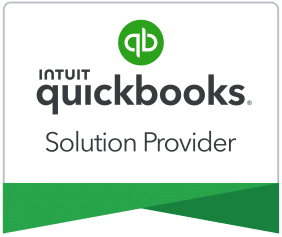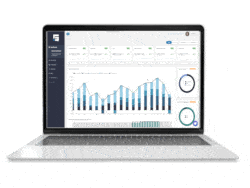Feature Overview
When you add or edit an existing account in your QuickBooks account, STRATAFOLIO will see the updates after the next time it syncs. Therefore, it’s a good practice to check that the sync has been completed successfully to avoid any discrepancies or errors in your account information. After the initial setup, STRATAFOLIO will automatically map the account according to its account type in STRATAFOLIO or your QuickBooks. You should verify that the account is properly within STRATAFOLIO’s consolidated Chart Of Accounts (COA) to ensure it displays correctly on the Dashboard.
Chart of Accounts (COA) in the QuickBooks Integration
On the main Organization page, select the Integration tab. This tab will display a list of the QuickBooks accounts that have been connected. Click on the “i” next to the Integration, which corresponds with the Quick Book file with the new accounts.
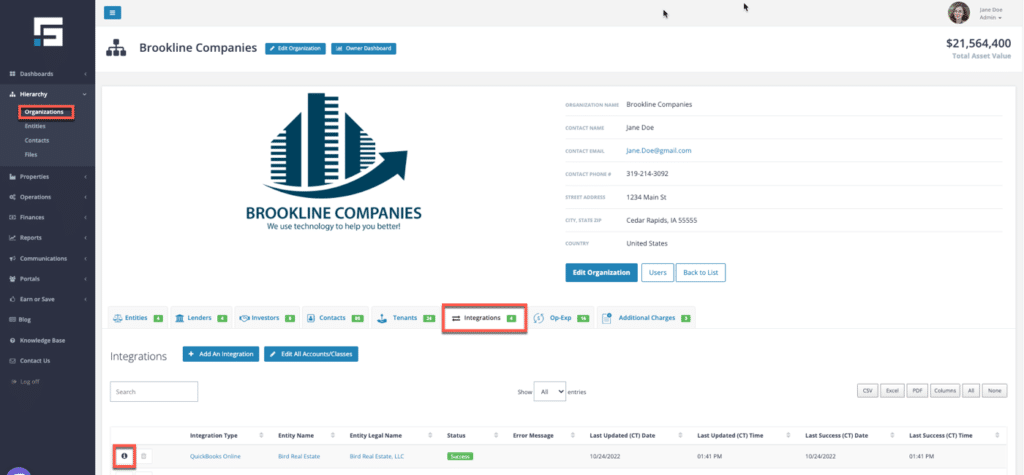
To view the Chart of Accounts (COA) in QuickBooks, first click on the Accounts tab. This action will display all accounts, including those that have been deleted. In QuickBooks, the account name appears under the Account Name heading. Similarly, the Account Name column in STRATAFOLIO indicates where each account is currently mapped within STRATAFOLIO’s consolidated COA. Furthermore, it is important to note that STRATAFOLIO may occasionally need to adjust the account placement based on the various account types found in QuickBooks.
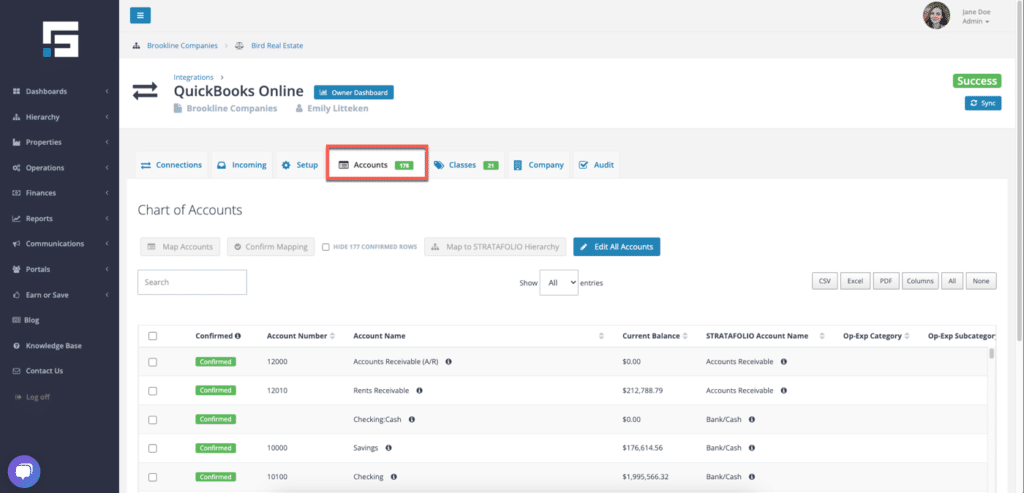
Verifying the Accounts – Confirming Feature
STRATAFOLIO uses the Confirm feature to differentiate between verified accounts and those that have not. To ensure accuracy, check the box next to the line(s) if you are certain that the QuickBooks account correctly matches the STRATAFOLIO Account Name. Additionally, if you have any doubts, leave the box unchecked. After checking all the correct pathways, Press Confirm Mapping and Save Changes.
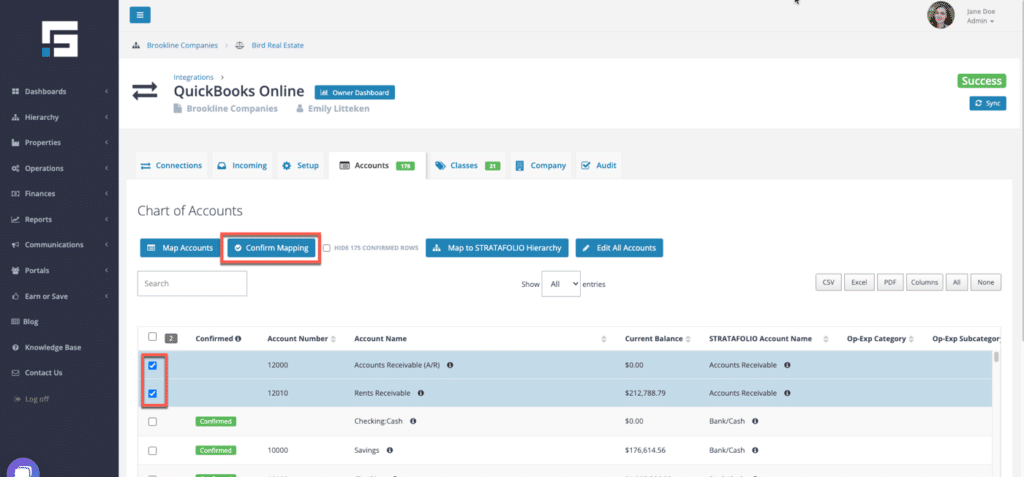
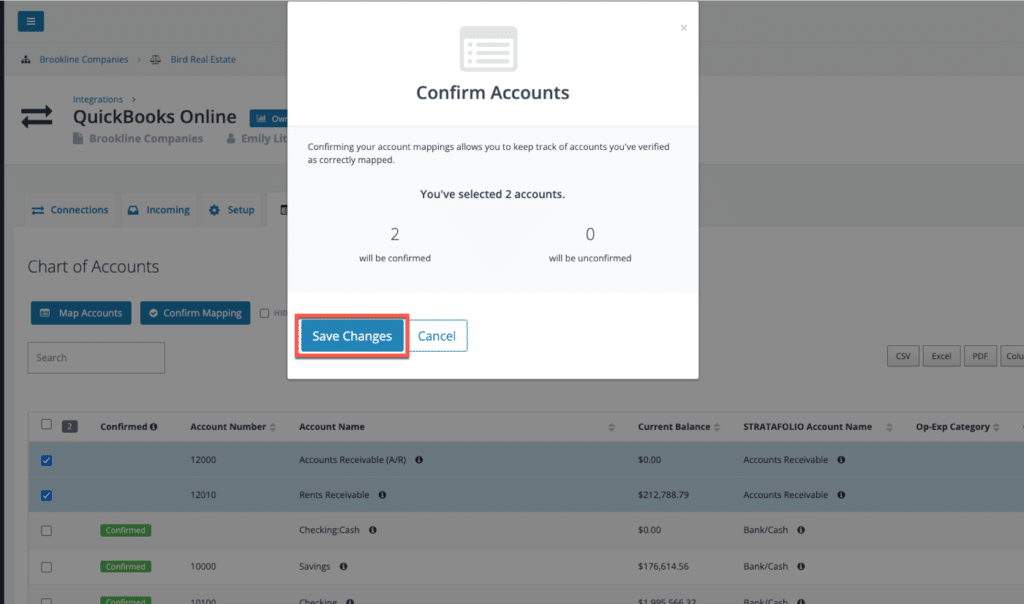
After pressing the Save Changes button, the selected account(s) will display the green “confirmed” message. The account(s) will still show the checkbox marked; therefore, it is important to deselect those account(s) before confirming the next batch.
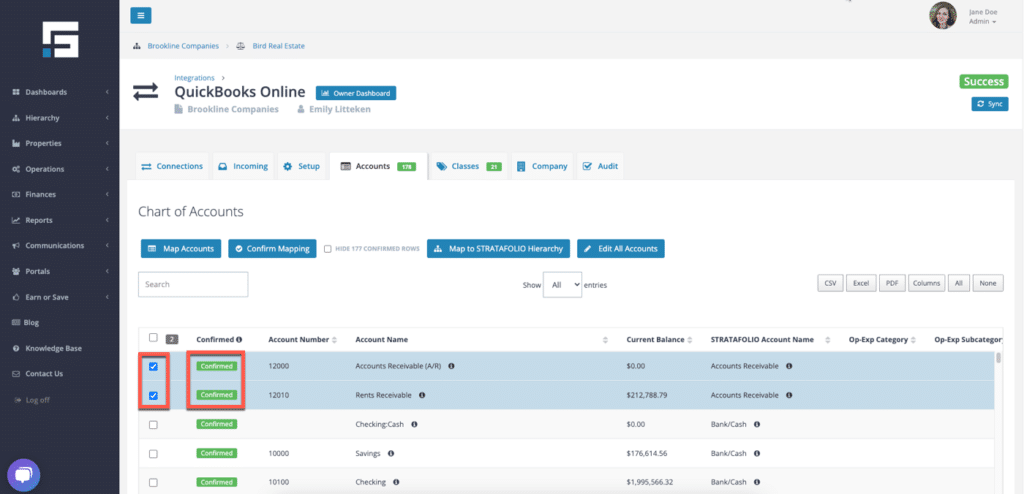
The Hide Confirmed Accounts feature enables the system to display only unconfirmed or unverified accounts. If you make significant changes to an account in QuickBooks, the system may, consequently, unconfirm it. As a result, you will no longer see the green “Confirmed” message displayed next to it. To show only unconfirmed accounts, click on the Hide Confirmed Accounts button.
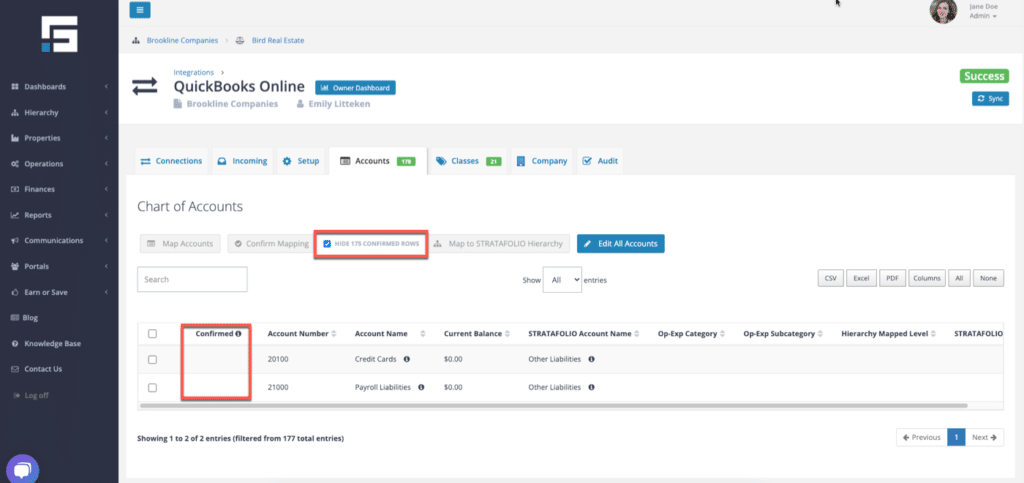
Updating the Mapping for an Account
Click the checkbox next to the Account Name that needs new mapping or a mapping change. Next, proceed by clicking on the Map Accounts button.
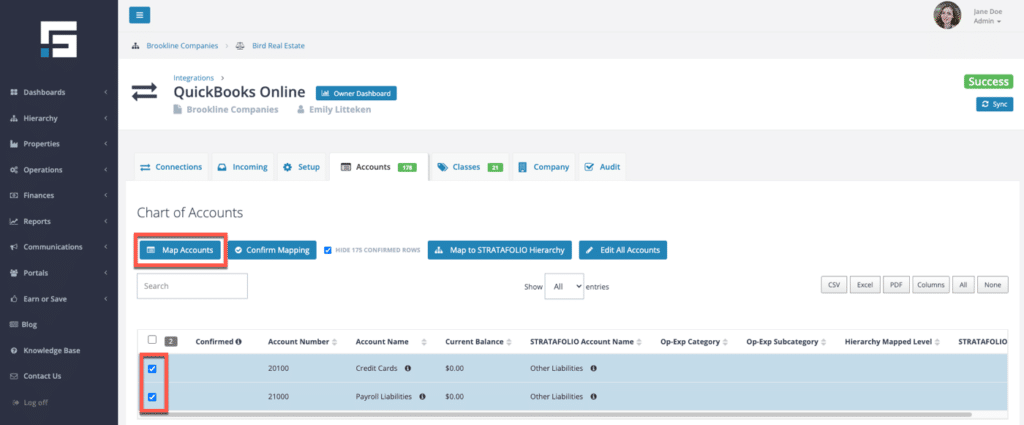
After clicking the Map Accounts button, a pop-up window will then appear. This window will guide you step-by-step in selecting the correct account. The accounts on the Dashboard have the same names and appear in the same order as in this list. Click on the drop-down menu and select the proper account to use.
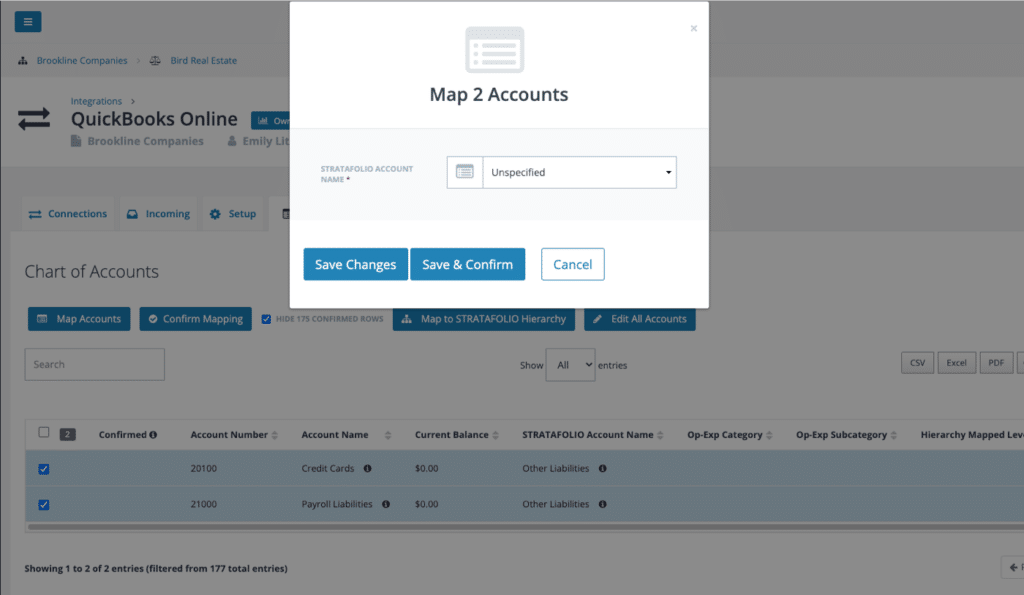
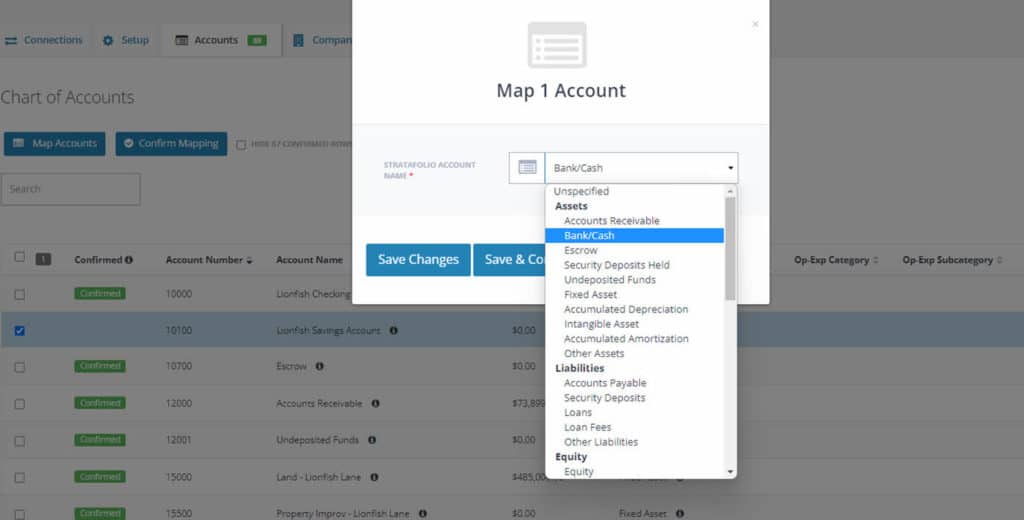
After selecting the STRATAFOLIO account, select the Save & Confirm button.
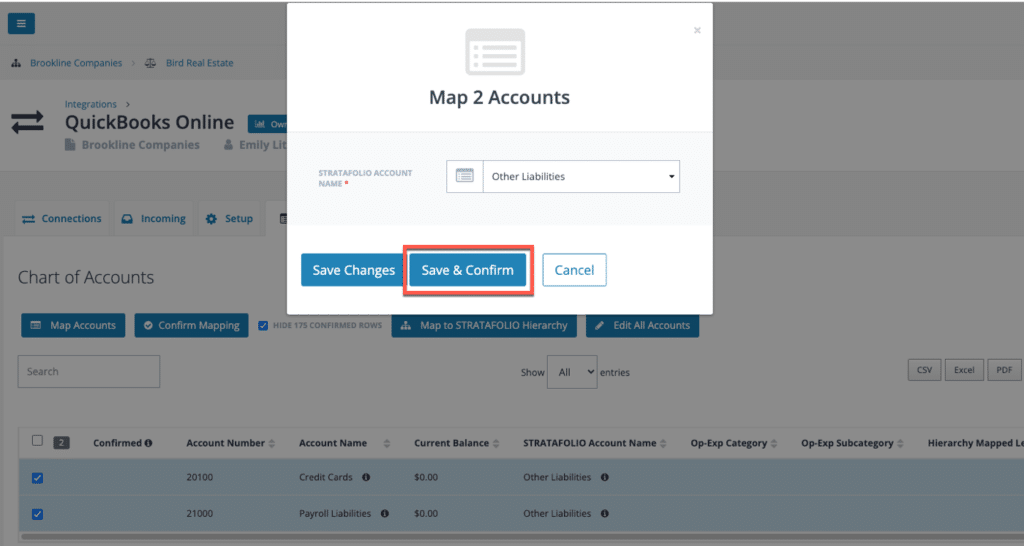
After you have selected the Save & Confirm option, the system will display a green “confirmed” message next to the new account. This message indicates that the account has been successfully saved and confirmed. This means that STRATAFOLIO has mapped the account, and it is now ready for use. STRATAFOLIO will refresh the account listing.
**NOTE: It is important to deselect the account(s) that were just mapped. If you do not properly deselect the accounts, STRATAFOLIO may incorrectly remap them, which can result in inaccurate account mapping. To avoid this issue, ensure all relevant accounts are deselected before proceeding.
Helpful hint: To help organize and select the accounts that require mapping, use the search function and the filter on each column.
Sub-Accounts Mapping
STRATAFOLIO typically utilizes the Classes feature to differentiate between multiple assets in a QuickBooks account. Users can use sub-accounts to separately manage their assets; furthermore, this option serves as an alternative to utilizing Classes. With sub-accounts, there is an additional step after mapping to connect the specific Asset, Building, or Unit in STRATAFOLIO to the correct sub-accounts. Below are the directions for the use of sub-accounts in QuickBooks and how to map them correctly in STRATAFOLIO.
Click on the checkbox to choose the accounts that should be mapped to a specific Asset, building, or Unit. Click Map to STRATAFOLIO Hierarchy.
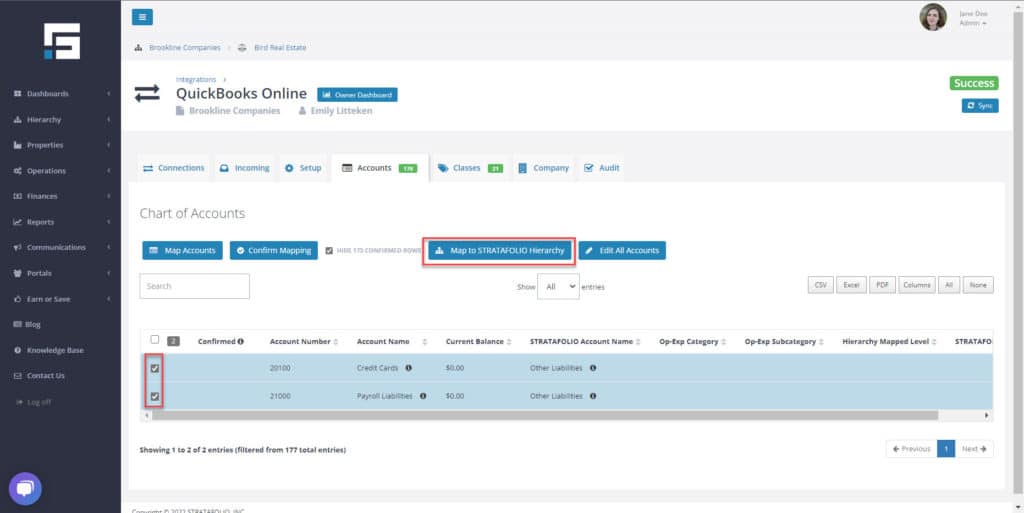
Based on the desired level of mapping, choose the Entity, Asset, Building, or Unit in STRATAFOLIO to which you need to map the sub-account. Click Save Changes.
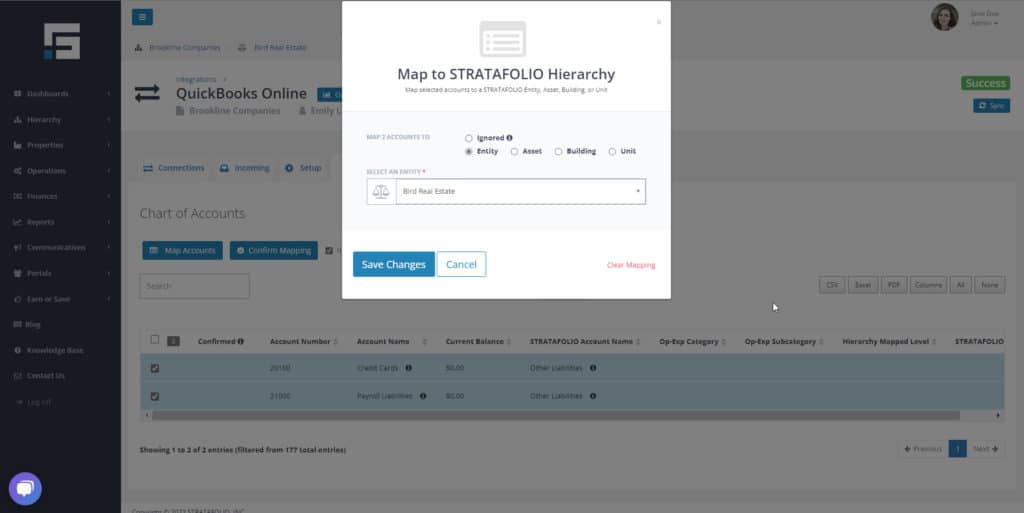
STRATAFOLIO will map all transactions posted to this sub-account only to that specific Entity, Asset, Building, or Unit.
**NOTE: For CAM/Reimbursable accounts, if no Hierarchy is selected and Classes are not used, the expenses will be allocated on a pro-rata basis across all of the Units associated with this Integration.
Furthermore, if you are currently implementing Classes in your QuickBooks, it would be extremely beneficial to review the article on Mapping Classes in STRATAFOLIO. This resource can provide valuable guidance on how to correctly map your Classes. As Loans are a little different, there is a Knowledge Base article on Mapping New Loans in STRATAFOLIO as well.