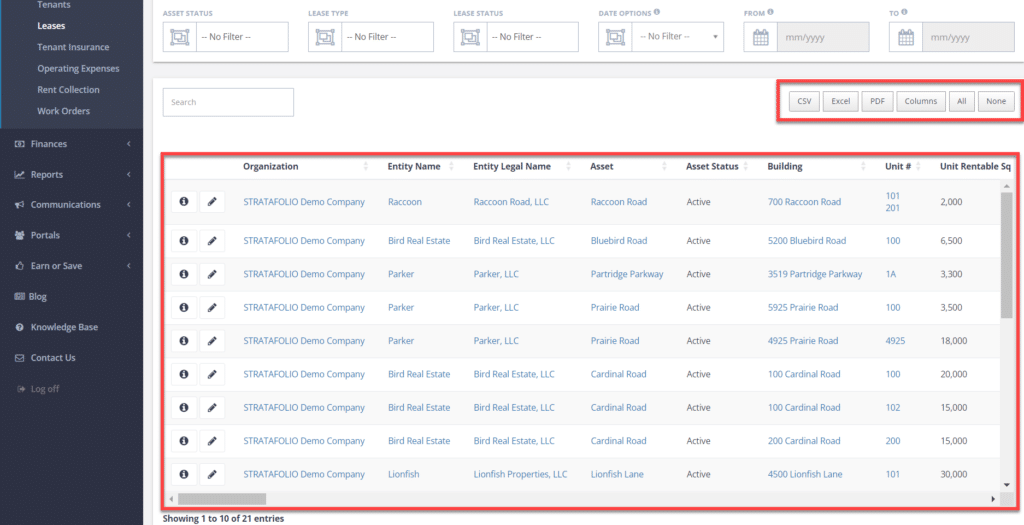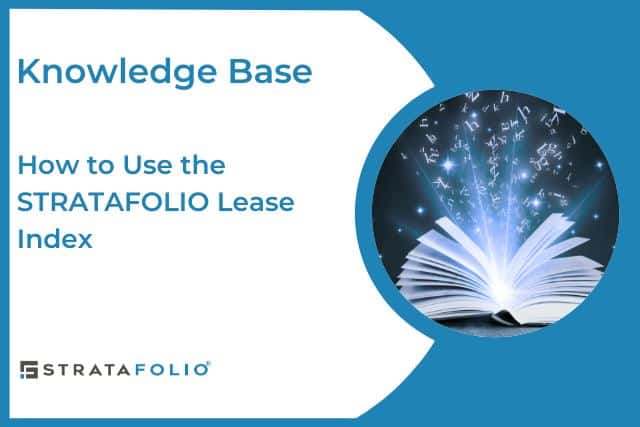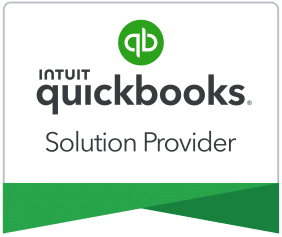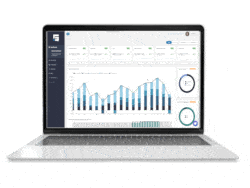It is important for property managers to have easy and customizable access to the exact lease information they need. To make managing and accessing your lease information easy, STRATAFOLIO also offers the ability to view all of your leases at once from the Leases page. From this page, you can view the complete list of your leases, apply combined filters to narrow your search, and interact with every lease from one place. This article will describe each lease index’s functions and how to access them quickly.
Navigating to the Lease Index
From the STRATAFOLIO homepage, navigate to the left sidebar and click on Operations, then Leases, to see an index of all the leases. For more information on adding leases to STRATAFOLIO, read How to Input a Lease in STRATAFOLIO.
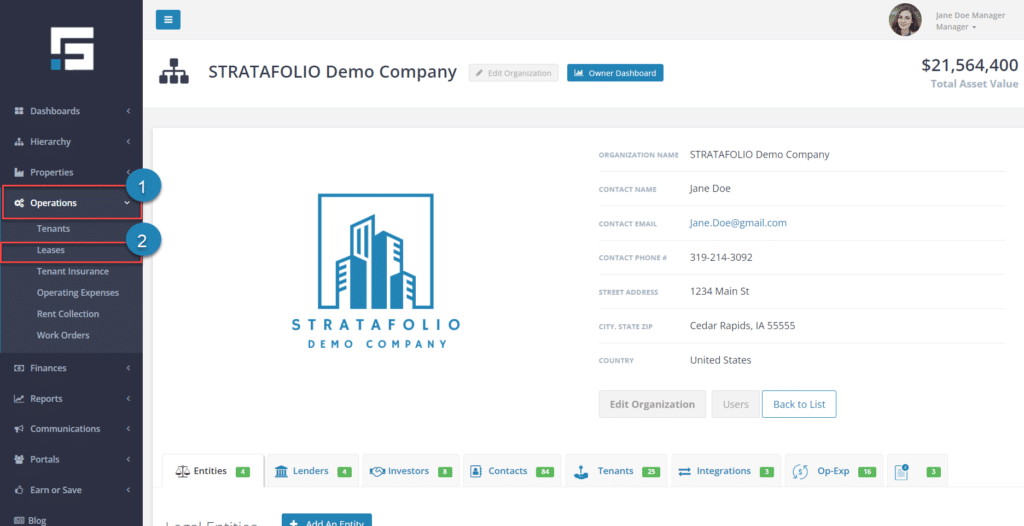
Using Lease Index Filters
You will see the STRATAFOLIO Lease Index. At the top is a list of filters you may use to narrow down your lease search. We will now briefly explain the top row of filters.
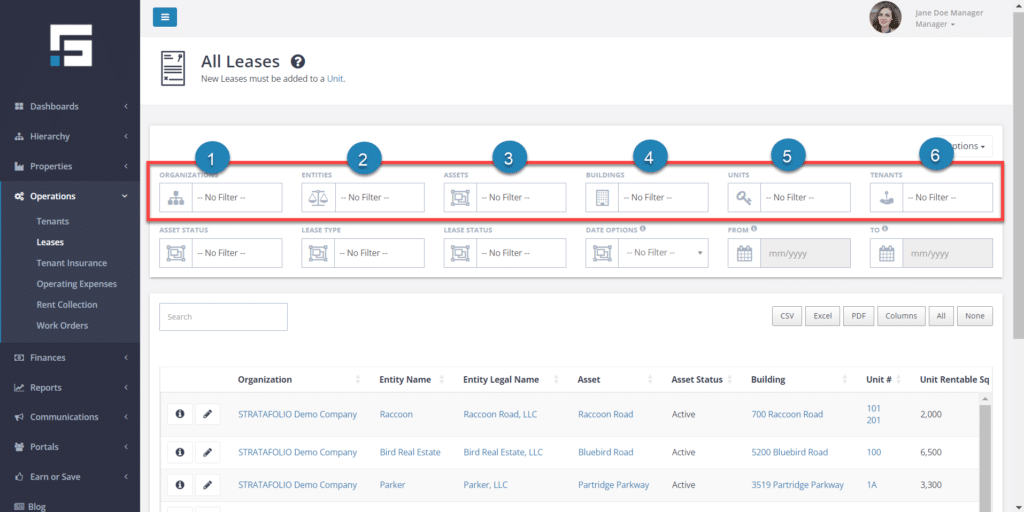
- Organizations: this option allows you to select the organization you want to see leases from. It will search for leases only in the organization(s) you select.
- Entities: this option allows you to select the entity from which you want to see leases. It will search for leases only in the entity you select.
- Assets: this option allows you to select the asset from which you want to see leases. It will search for leases only in the asset(s) you select.
- Buildings: this option allows you to select the building from which you want to see leases. It will show all leases under the building you selected.
- Units: this option allows you to select the unit you want to see leases from. If a unit has had multiple leases, it will show all associated with your selected unit.
- Tenants: this option allows you to select a tenant to see leases attached to them. It will display only leases that have been attached to your chosen tenant.
Note: You can apply multiple filters at once to narrow down your searches most efficiently. For example, if you select an entity to filter by, then the asset filter will allow you to choose an asset from the chosen entity. This helps narrow down your search precisely.
The Lease Index also allows you to search for leases based on their characteristics. We will now explain the next three options you can filter with.
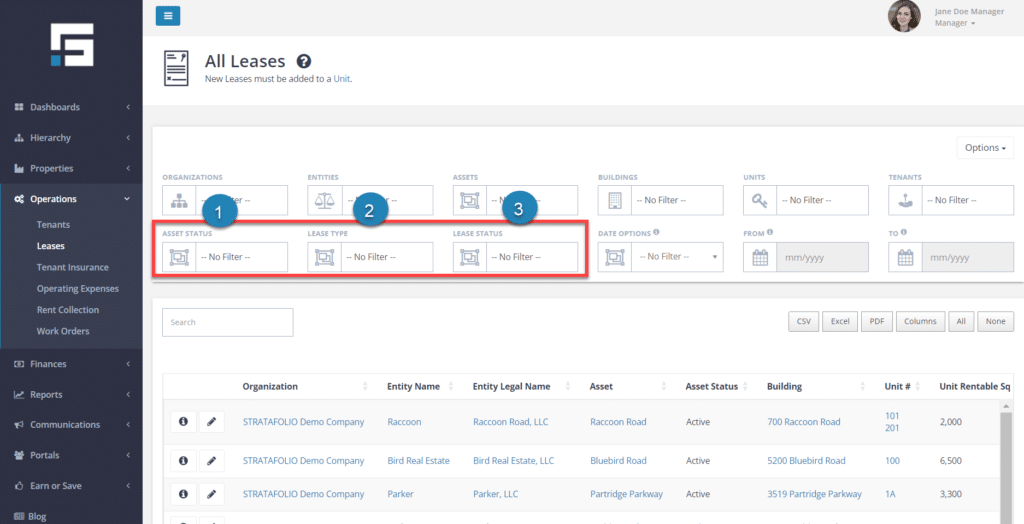
- Asset Status: this feature allows you to search for leases based on the status of the attached asset. For example, you can search leases from only active assets.
- Lease Type: this feature allows you to search for leases based on their type. For example, you could narrow your search to only triple-net or gross leases.
- Lease Status: this feature allows you to search for leases based on their status. For example, you could narrow your search to only expired or month-to-month leases.
You may also filter your lease search by date. When filtering by date, you have four options. Each of these options will unlock the date boxes for you to select a date. We will now explain the four options of date filtering for leases.
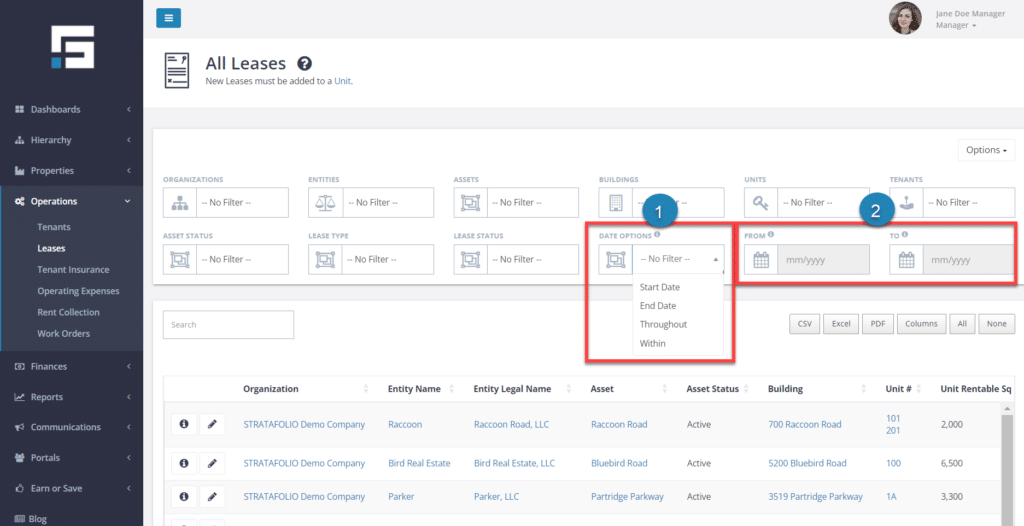
- Start Date: selecting this option will allow you to search for leases that begin at a specific date and onward. For example, you could select September 2020, and it would only show leases that started during September 2020 and afterward.
- End Date: selecting this option allows you to search for leases that end on a specific date and before. For example, if you wanted to search for active leases before September 2020 but not after, you would select that date from the boxes on the right.
- Throughout: this search feature allows you to search for any active leases during your provided time frame. This includes leases with terms that only partially fall within the provided time frame.
- Within: this search feature allows you to search for any leases that completely took place during the time frame you provided. This will only include leases with terms that are completely contained within the provided time frame. For example, if you select Sept. 2020-2022 as the dates, a lease that started in 2019 but ended in 2021 will not be included in the search results.
Based on the filters you use in your search, your desired leases will appear in the list below. This area works exactly the same as all other STRATAFOLIO functions. Remember that you can choose to export your list to several file types, and you may also change which columns of information appear on the list.