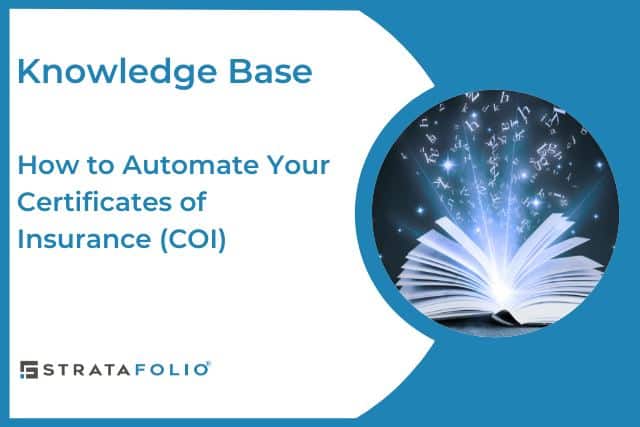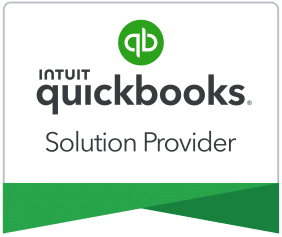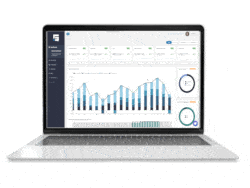With STRATAFOLIO, you can automate your Certificate Of Insurance (COI) and insurance policy management. It is as simple as following the steps below:
- Once your lease is created, Add the Insurance Requirements as stated per your lease
- Add a Certificate Of Insurance for your tenant
- Add the Insurance Policies to the COI
- Get visual and email alerts before your policy will expire
What is a COI?
The Certificate of Insurance (COI) is a document issued by an insurance company that proves insurance coverage for a tenant or vendor. It typically includes details such as the insured party, types of coverage, coverage limits, and effective dates. COIs are often required by commercial lease agreements, making it the tenant’s responsibility to provide the certificate when a new insurance policy is issued or renewed. However, these requirements can vary between different lease agreements.
Add The Insurance Requirements
Once your lease is created, you will add one or multiple insurance requirements to a lease. Each lease varies on the specific insurance requirements.
To add an insurance requirement to your lease, follow the steps below:
- To find the Tenant’s Lease, where you’ll add the insurance requirement, click on the menu options on the left navigation Properties -> Units.
- Type the Tenant’s name in the search box, then click on the […] button of the desired Tenant, and select the View Lease option. This way, you will view the current lease for that tenant.
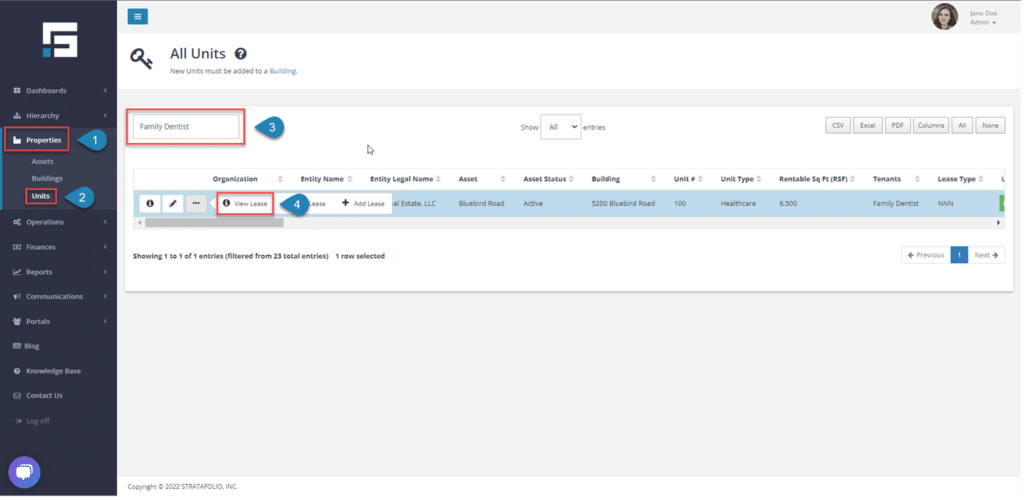
- Once In the tenant’s Lease Details, click on the Insurance tab and then on the + Add Insurance Requirement button. This will allow you to add an insurance requirement to this lease.
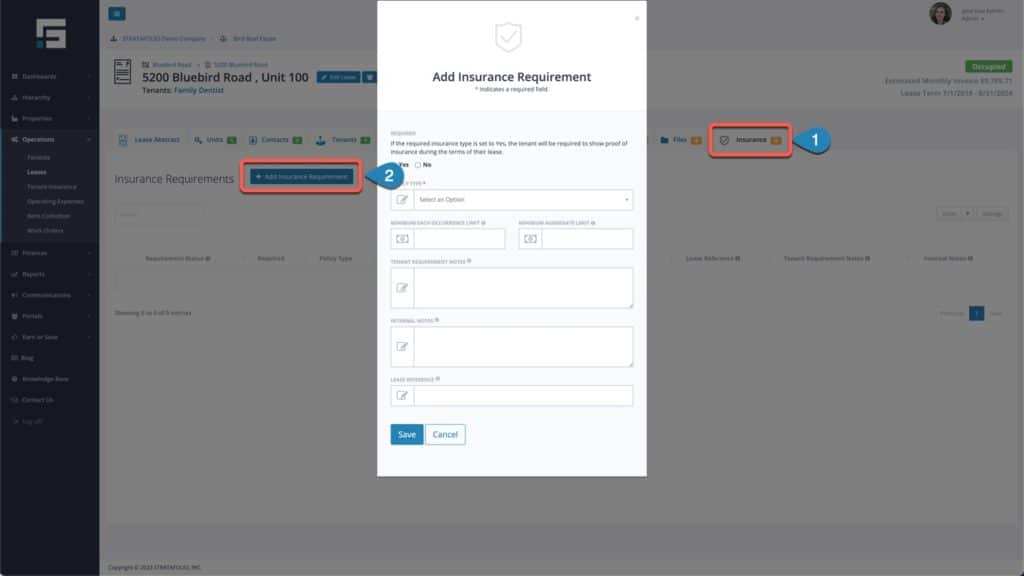
- This form only has one required field: the Policy Type. We advise you to add as much information as you have available. The more information you have, the easier it becomes for you and your team to find answers.
Add the COI and Insurance Policies
Now that you have added all your insurance requirements to your lease, you can add the COI you received from your tenant. If your tenant has access to their tenant portal, they can upload the COI themselves.
NOTE: If the Tenant’s Lease has no insurance requirements, you or your Tenant cannot upload a COI. Add at least one insurance requirement to the Tenant’s lease to add a new COI containing insurance policy details that can satisfy that requirement.
- To add a COI, you don’t need to go anywhere else. Although, you can upload the COI from multiple locations. In this example, we’ll upload the COI directly from the Lease Insurance tab. To do this, click on the other button called Add New COI on the Tenants tab within your lease and click on the View Tenant Details button to access the Tenant’s details view.
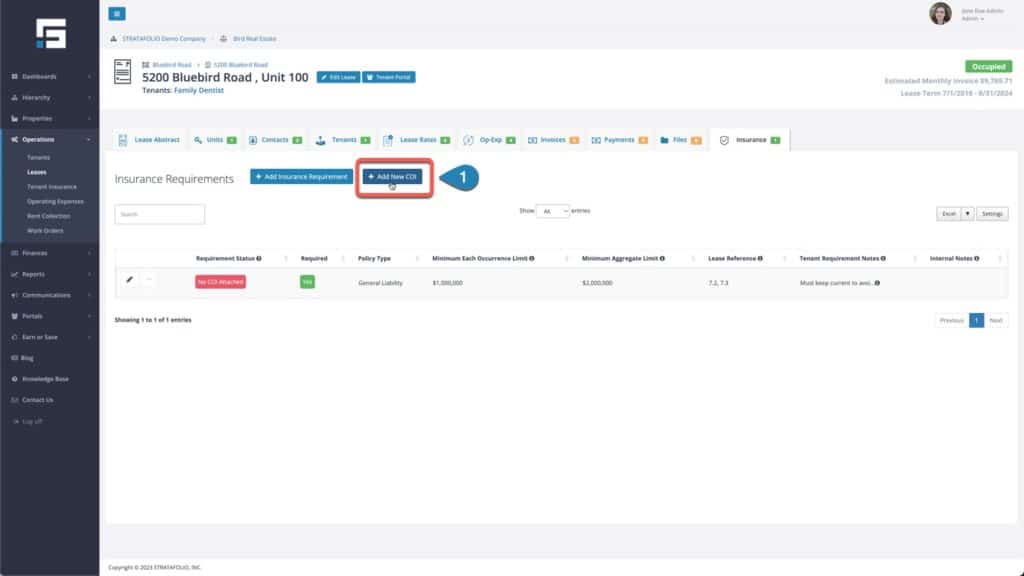
- Once you click on the button, a new form will show up. You can drag and drop your COI in the form or click on the form to select the location of the COI to be uploaded.
- Once you are ready to proceed, click on the process button. STRATAFOLIO’s secure and proprietary machine-learning algorithms will do their best to match the insurance agent, policy, and requirement stated in the lease and the COI.
- Note: STRATAFOLIO uses a proprietary machine-learning model trained by our software engineers, so rest assured your data is secure. We do not use public-facing AI models or LLMs such as ChatGPT.
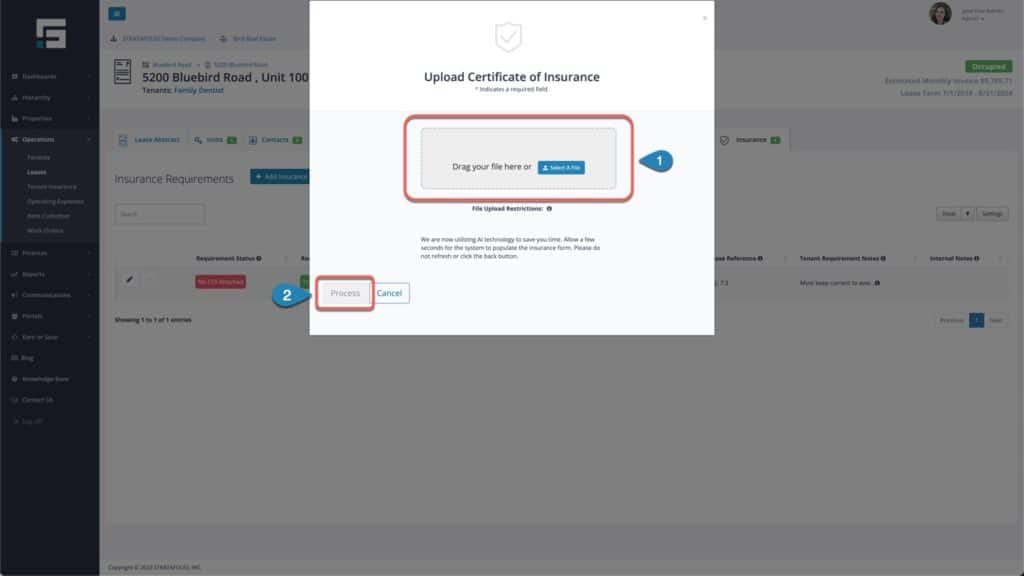
- Once our machine-learning model finishes doing the hard work for you, you will see a new form containing the prepopulated COI information, and we’ll do our best to match all the insurance policies in the COI to your lease requirements.
- If the form is not fully populated, we apologize for the inconvenience. This means something went wrong, and we failed to process your COI. At this point, you can try again or manually populate the rest of the form.
- Suppose you want to learn more about COIs. In that case, you can read our Top 7 Commercial Real Estate Insurance Misconceptions article. Joe Vens explains the Common Definitions and Misconceptions of the lease requirements, insurance policies, and COIs.
- You cannot save the form until you populate all the required properties. These properties show up with a red asterisk * at the end of the property name. If you try to save without populating one of them, we will show a red warning below the property. Although many properties are not required, we advise you to add as much information as you have available. The more information you have, the easier it becomes for you and your team to find answers.
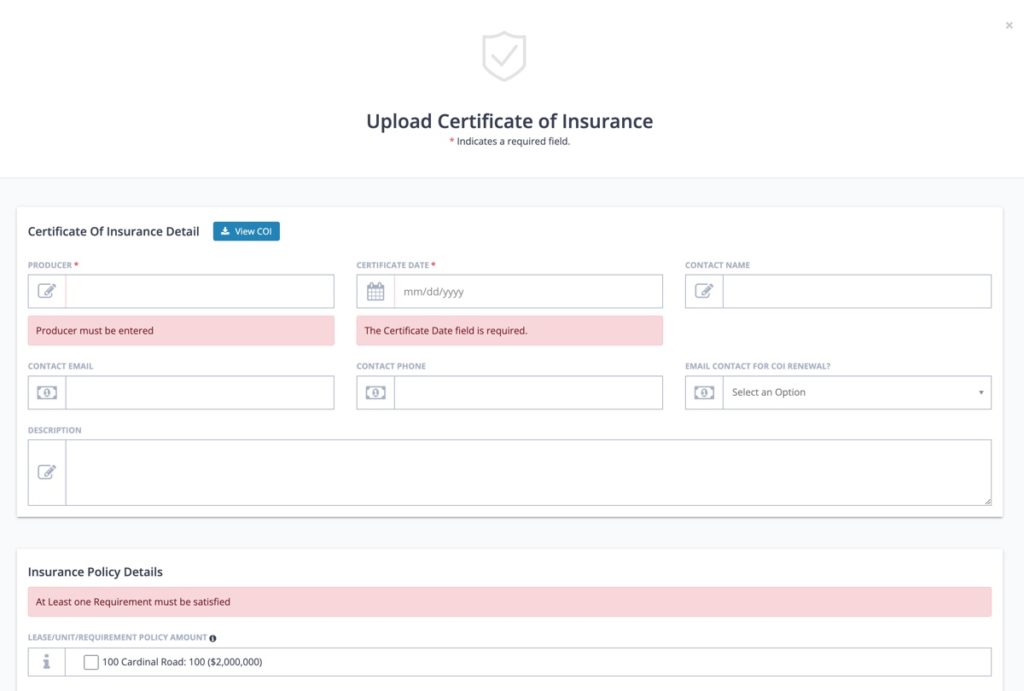
Follow the steps below in order to save the new form.
- Ensure you View the Uploaded COI by clicking on the View COI button.
- Verify or update the Certificate of Insurance Detail section of the form.
- Verify or update as needed the Insurance Policy Detail section of the form.
- Click on the verified checkbox to ensure you verified the form’s content, and then click on the Save button to ensure the form is saved.
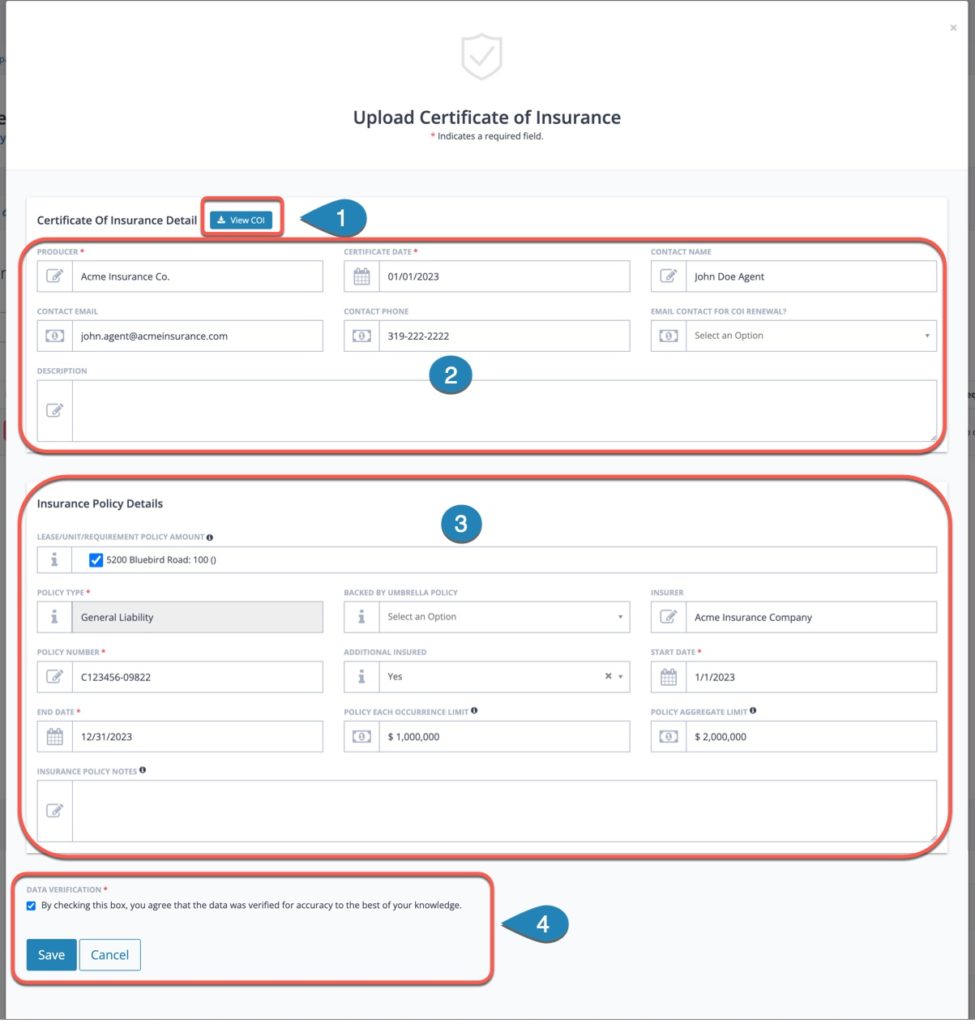
Getting Visual Alerts
STRATAFOLIO provides you with a single location where you can view each one of your leases and quickly know which leases need requirements, which requirements need your attention, which leases are missing COIs, or which insurance policies are expiring or did not satisfy a requirement in your leases. To
- Click on the Operations -> Tenant Insurance on the left navigation bar and scroll to the right.
- You can also create custom reports of the data you want to show, by clicking on the settings button.
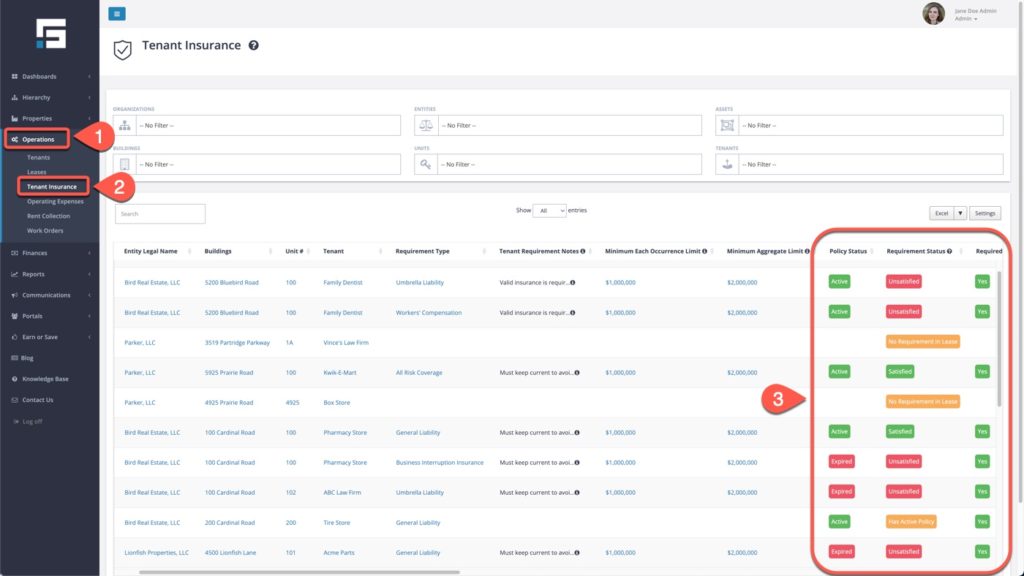
Lease Requirement Statuses
The Tenant Insurance view displays all the insurance requirement statuses previously added to each of your active leases and those without insurance requirements. You can access this view by clicking on the left navigation menu on the Operations -> Tenant Insurance menu options.
STRATAFOLIO provides you with the requirement statuses listed below to help you identify which leases or lease insurance policies need further attention from your team. Ultimately, if catastrophe strikes, the insurance policy required by your lease agreement and purchased by your tenant will be the one thing that will provide the funds needed to repair damages, so we want you to ensure the requirements listed in your lease agreement are met.
| Requirement Status | Requirement Status Meaning |
|---|---|
| No Requirement in Lease | This status is used when an active lease does not have any insurance requirements in place. If your leases do not require your tenants to carry insurance, you can learn more about why your leases should require insurance and What’s the Purpose of Requiring Certificates of Insurance from Tenants. |
| No COI Attached | This status is used when a lease requirement has been added to a lease. But, a COI containing an insurance policy matching the insurance requirement specified in the lease agreement has not been uploaded for that lease. |
| Unsatisfied | This status is used when a lease requirement has been added to a lease. However, a COI containing an insurance policy matching the insurance requirement specified in the lease agreement has not been uploaded for that lease. |
| Has Active Policy | This requirement status is used when a lease requirement does not specify any minimum coverage amounts. Yet, a COI has been uploaded containing an active insurance policy matching the requirement policy type required by that lease. STRATAFOLIO strongly recommends adding minimum amounts to all the lease requirements in an active lease to provide guidance to your tenants. You want to avoid a tenant taking out a policy with low coverage limits just to satisfy your requirement. |
| Partially Satisfied | This requirement status is used when a lease contains a lease requirement specifying both a Minimum Each Occurrence Limit amount and a Minimum Aggregate Limit amount. Yet, a COI was uploaded to that lease containing an insurance policy that contains only one of those amounts. The amount listed in the policy matches or exceeds the minimum amount listed in the insurance requirement in order to consider this requirement partially satisfied. |
| Satisfied | This requirement status is used when the lease requirement specifies one or both a Minimum Each Occurrence Limit amount and a Minimum Aggregate Limit amount, and a COI was uploaded with an insurance policy that matches or exceeds the minimum amounts listed in the lease requirement. |
Getting Email Alerts
NOTE: Make sure your tenant Contact has a valid Email Address so they can receive email alerts when an Insurance Policy is about to expire. The tenant must have access to the tenant portal in order to get the alerts. Administrators, managers, and property managers will still get alerts. If you do not want to receive any of these alerts, please check out our How to Change Your Alert Settings in STRATAFOLIO knowledge base article.
If the COI form has the Agent’s Email and the property Email Contact For COI Renewal? is left blank, or you select Yes, then that Agent will also receive an email alert. If you select No, the insurance agent on file will not get any alerts.
- An expiring insurance policy will generate email alerts until that insurance policy is updated, or the lease is expired.
- If the policy is not updated, STRATAFOLIO will send multiple emails.
- The first email will trigger 30 days before the Insurance Policy expires.
- The second email will trigger 7 days before the Insurance Policy expires.
- The third email will trigger on the day the Insurance Policy expires.
- The fourth email will trigger 3 days after the Insurance Policy expires.
- The fifth and final email will trigger 7 days after the Insurance Policy expires.
- In this email, you will receive information regarding each certificate in reference to the above timeline.
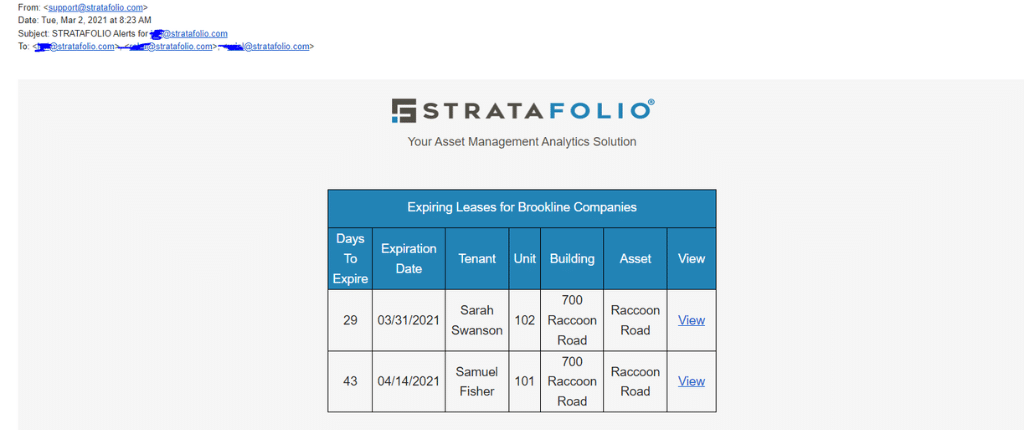
Want to learn more?
Would you like to learn more about what STRATAFOLIO can do to help you manage your commercial real estate properties? You an watch our prerecorded 10-minute demo to learn how we can reduce your time and effort by 80%, or get started now and Schedule a 1:1 demo tailored specifically to your organization’s individual goals and needs.