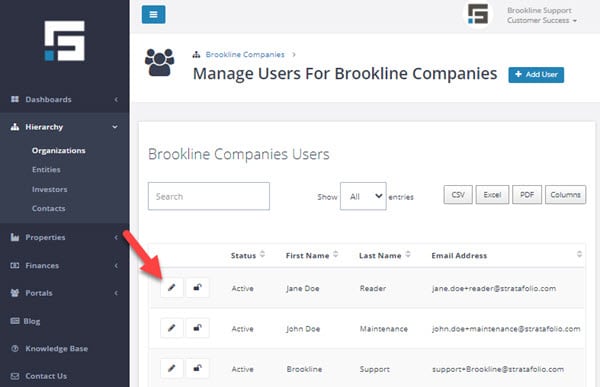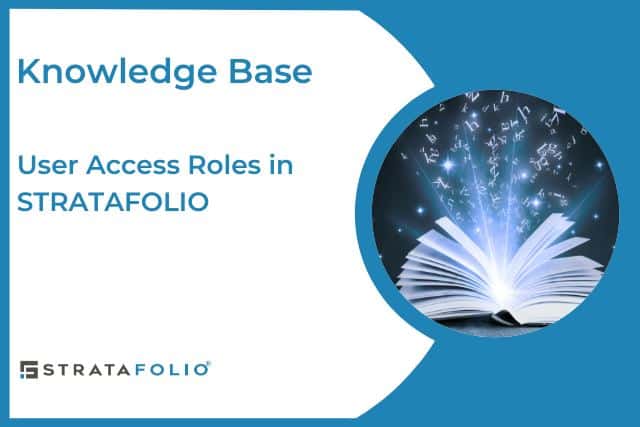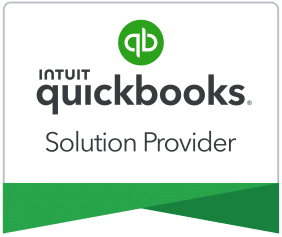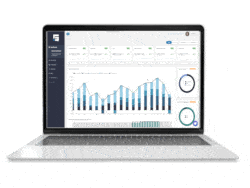With STRATAFOLIO, admins can add unlimited users to their organization at no additional cost. Security is one of our highest priorities, so we encourage organizations to give each user who logs into their organization a unique user role.
Adding new user roles to STRATAFOLIO allows teams to collaborate with controlled access, so your entire team can operate more efficiently. Our full-service onboarding process includes adding all your users when you first sign up with STRATAFOLIO, but you can perform this task at any time by following the steps outlined in this knowledge base.
Benefits
By adding more personnel as users to STRATAFOLIO, entire teams can add, edit, and/or view the most up-to-date information about the organization so users can track things as they happen. Having your entire organization using STRATAFOLIO will avoid delays caused by waiting for key personnel to be available to answer questions. Having all your data in one location will make your team more efficient.
There are five levels of permission: Administrator, Manager, Reader, Property Manager, and Maintenance. Each level has specific permissions that limit access to an organization’s information depending on their duties. For example, at the Maintenance level, users can view & edit information regarding work orders, but they do not have access to the organization’s financial information.
Staff User Access Roles
The following is a list of the user roles that STRATAFOLIO has available. Access to these roles can only be granted by an Administrator through the Manage Users view.
- Administrator – A user with an Administrator role can manage other users and add/view/update/delete anything within the entire organization.
(NOTE: if you have an administrator role, you do not need to add any of the other roles below. The Administrator role provides the highest access to your organization. Adding additional roles will result in getting duplicate email alerts.) - Manager – A user with a Manager role cannot add/view/update/delete other user roles or Organization-specific information. They can also only add/view/update anything else within the organization but do not have delete capabilities. Learn more about the Asset Manager role.
- Reader – A user with a Reader role cannot add/view/update/delete other user roles or Organization-specific information. They can only view anything else within the organization, but they cannot add/update/delete.
- Property Manager – A user with a Property Manager role can add/edit/view the organization’s hierarchy, including assets, buildings, and units. Additionally, they can add/edit/view all work orders, tenants, and leases in the Organization. They cannot add/edit/view any financial dashboards or investors within the organization.
- Maintenance – A user with a Maintenance role can add/edit/view all work orders in the Organization. They cannot view financial data across the Organization or edit anything else in the organization that is not a work order.
Tenant and Investor User Access Roles
STRATAFOLIO also offers special access to Investors and Tenants. Access to these roles can be granted through the Contacts view by the Administrator, Manager, or Property Manager.
- Full Access Investor – Users with the role of Full Access Investor can view information about the legal entities the investor is invested in within an Organization, but they cannot add/update/delete other data. This role can only upload files within their investor dashboard. They can only update or delete files uploaded with those settings enabled.
- Restricted Access Investor – Users with a Restricted Access Investor role can log in to their corresponding restricted Investor Dashboard. This role restricts the user from viewing other items in the organization, and they can only view items within their private dashboard. In their dashboard, the investor will be able to view any distributions that the investor received. They will see a high-level view of all the investments the investor is associated with. This role can only upload files within their investor dashboard, and they can only update/delete files if those files were uploaded with those settings enabled.
- Tenant – A user with a Tenant role can view limited lease information for the leases where the user is a tenant within the Organization. The Tenant role can upload files, schedule recurring ACH payments, and make one-time ACH payments if the landlord has enabled the ACH option. This role can only upload files within their tenant portal, and they can only update/delete files if those files were uploaded with those settings enabled.
How to Give Others Access
- Log in to an Administrator account in STRATAFOLIO.
**Only Administrators can add/edit user access.
- Select the Organization tab under the Hierarchy on the dashboard. Click on the ellipsis and then select Manage Users.
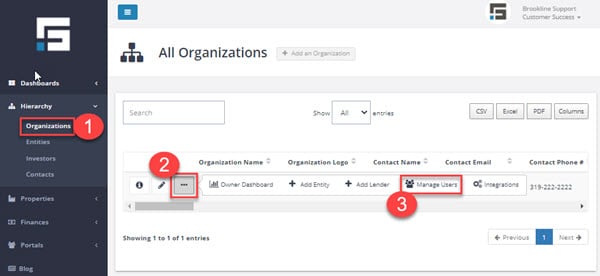
- Select Add User on the Manage Users page.
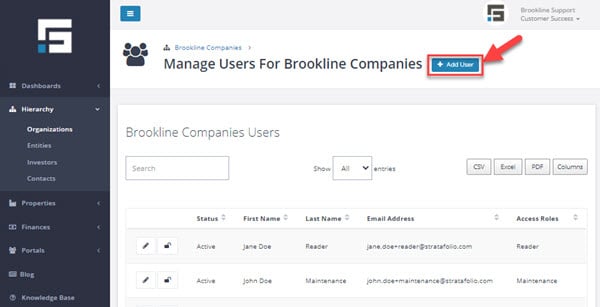
- Choose a Contact from the dropdown selections, or select Add a Contact to add someone new.
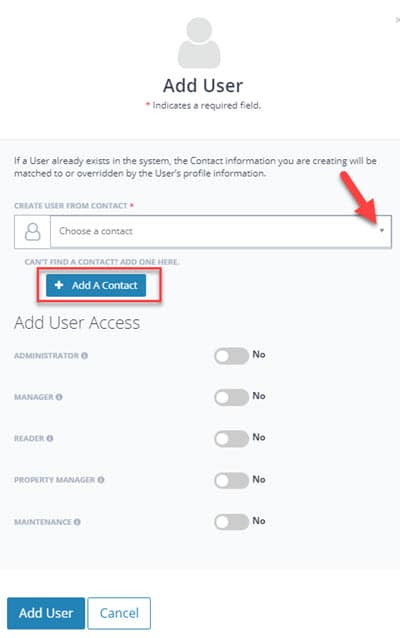
- Select the desired level of access. When hovering over the (i), a full description of each level will appear to help you make the right choice for each contact. Once you have made your selections, click Add User.
Note: The Investor and Tenant roles follow a different process than the other access roles. Managers or Property Managers are able to add the Investor and Tenant roles.
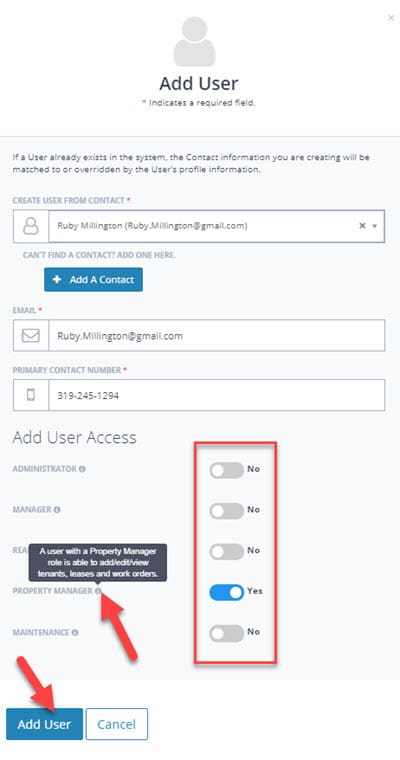
Email Received by New User
- STRATAFOLIO will invite the new user via email.
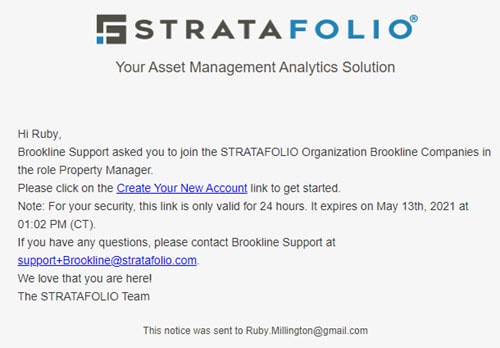
TIP: Let the new user know when you send the invitation. New users have 24 hours to accept the invitation. If they do not activate the account within 24 hours, an administrator can resend the invitation by selecting the person button on the Manage Users page (see Step 2).
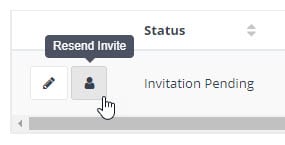
Delete or Change User Access
- When you need to change or revoke a user’s access level, navigate to the Manage Users page (refer to Step 2). You will find a list of all users in the system and their access levels. Administrators can edit user access by selecting the edit icon.