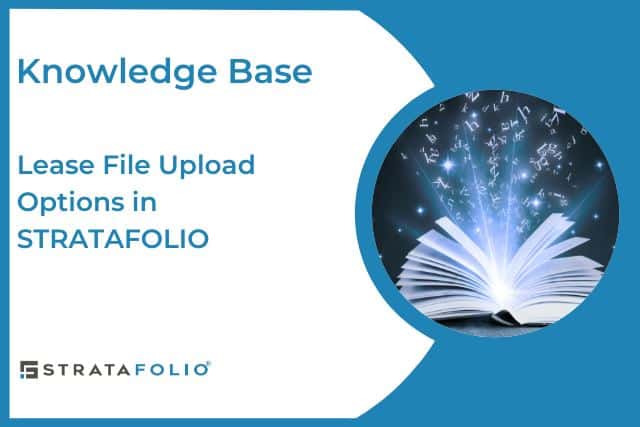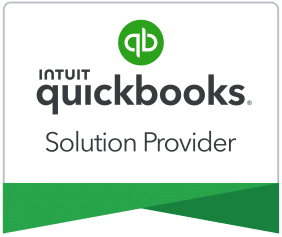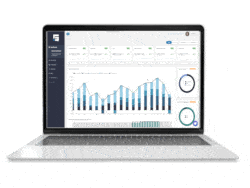Keeping track of important paperwork such as leases, loans, certificates of insurance, and countless other files requires a savvy filing system for the commercial real estate property manager. Because our focus at STRATAFOLIO is to offer solutions to streamline and simplify the management for commercial real estate owners, our software offers the option to upload and store files in a secure, organized location.
A few things to note:
All the file types cannot exceed 30 MB in size.
The accepted file types are:
- Image files (jpg, jpeg, bmp, and gif)
- Other files (doc, docx, pages, ppt, pptx, key, rtf, txt, csv, xls, xls, numbers, pdf)
- Video file (mp4 and mov)
- Compressed files (zip)
Where to View and Upload Lease-Related Files
To begin uploading files related to a specific lease, navigate to the Operations Menu, Then select Leases. This view will show all the leases in your organization. This view will include old and current leases. Click on Information Button “i”, this will open the Lease Abstract of the lease you would like to view.
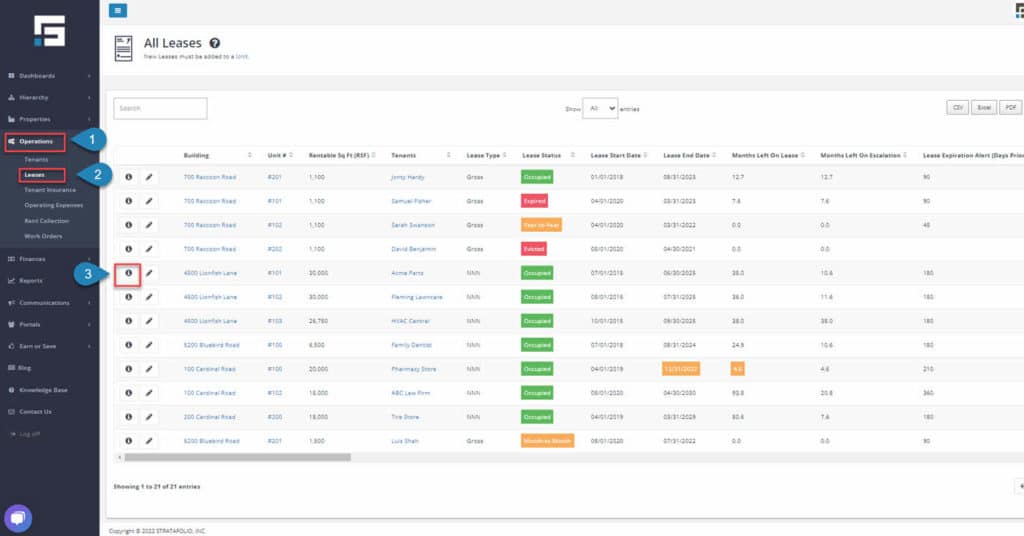
Once on the Lease Details page, select the Files tab.
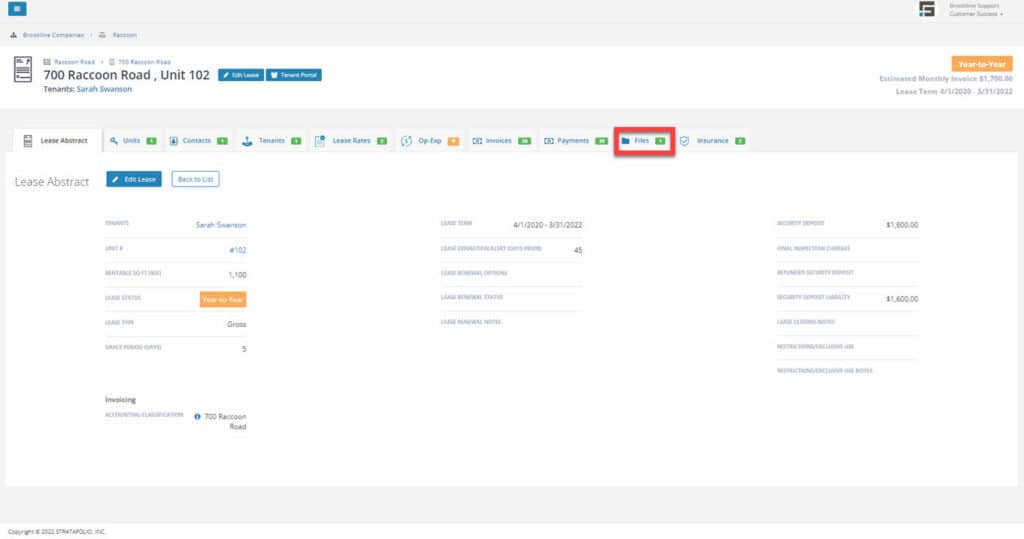
Managing Files
From the Files tab you can:
- Upload a File
- Edit a File
- Allow Tenant Access to a File
- Download & View a File
- Delete a File
1. Upload a File
To upload a file, from the Files tab, click on the blue Upload a File button and the Upload a File popup window will appear. In this window you have the following options:
- Gray Drag & Drop Rectangle – Drag or drop up to 10 files at a time into the gray rectangle or click in the rectangle to browse for the file on your computer.
- Upload Description – You can add a description to the file in this section if needed.
- Tenant Permissions – This allows you to select what kind of access you give to the tenant in the Tenant Portal. Discussed in the next section.
- File Upload Restrictions – Hover your mouse pointer over the “i” to see limitation details on the types of files that can be uploaded. In general, files may be no more than 30MB and should be standard file types such as: .jpg, .pdf, .docx, .xls, etc.
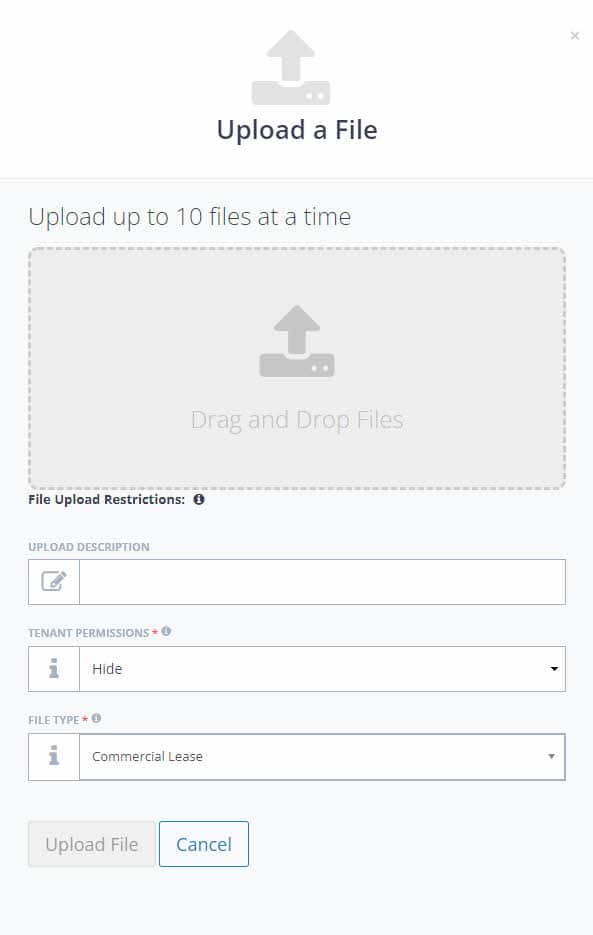
After you have selected the file(s) to upload, click Upload File at the bottom of the popup and wait for the page to refresh. The file(s) you uploaded will appear at the bottom of the file list.
By default, all files are initially set to Hide access and cannot be viewed by the Tenant in the Tenant Portal. You can update each file with View, Edit, or Delete access if you choose. If you do not change the file access, it will remain hidden from the tenant’s view. Access levels and how to download & view files are discussed below.
2. Edit a File
To edit the file description, click the Edit pencil button next to the file to open the Edit File Information popup. In this popup window, you can edit the file description, delete the file and select the Tenant Access Level/Permissions for the file.
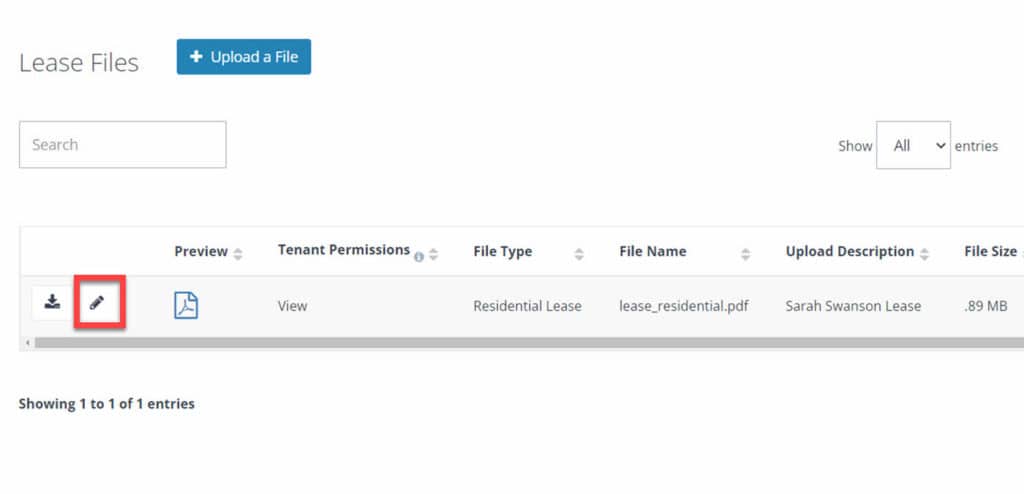
3. Allow Tenant Access to a File
Tenant access permissions can be edited by clicking the Edit pencil button next to the file you would like. Once you click the Edit button, the Edit File Information popup will appear and you can select Tenant Permissions from a dropdown list.
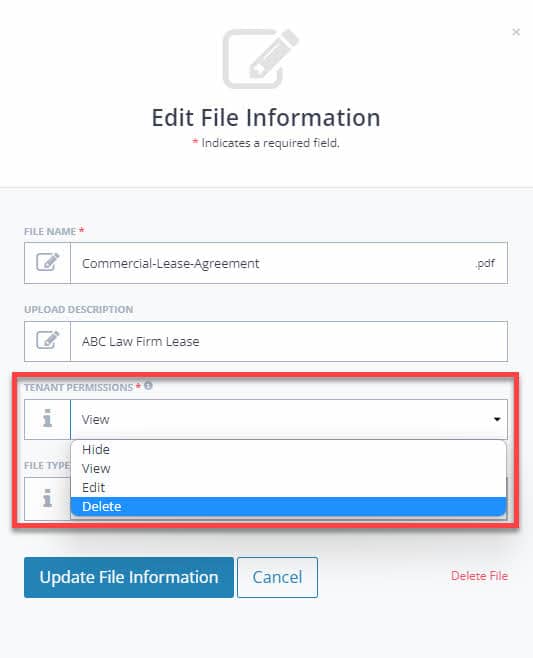
File Access Permissions
There are four file permission levels for files in STRATAFOLIO. Detailed information for each level is below. For more information on file uploads and what the tenant view is like in the Tenant Portal, click here.
- View: View access allows a tenant to download and view the file only. The tenant cannot edit the file description or delete the file.
- Edit: Edit access allows a tenant to download and view the file and edit the file description. However, the tenant cannot delete the file.
- Delete: Delete access allows a tenant to download and view the file, edit the file description and delete the file.
- Hide: If the landlord has selected to hide access to a file, the tenant will not see the file in their list in the Files tab of the Tenant Portal.
NOTE: The landlord can change the access level for files that the tenant uploads after they are saved by the tenant. A tenant cannot change the file access permissions. Access permissions can only be changed by a STRATAFOLIO User.
- Landlord File Upload: When a landlord or the landlord’s agent initially uploads a file to STRATAFOLIO, it will have Hide access and will not be visible to the tenant in the Tenant Portal.
- Tenant File Upload: When a tenant initially uploads a file to STRATAFOLIO, the tenant will have full access to view edit & delete the file until the landlord changes the permissions.
4. Download & View a File
To view a file, click on the Download Button next to the file. This will download the file to your computer where you can open and view it. You can also select the Preview button and it will open up in another window.
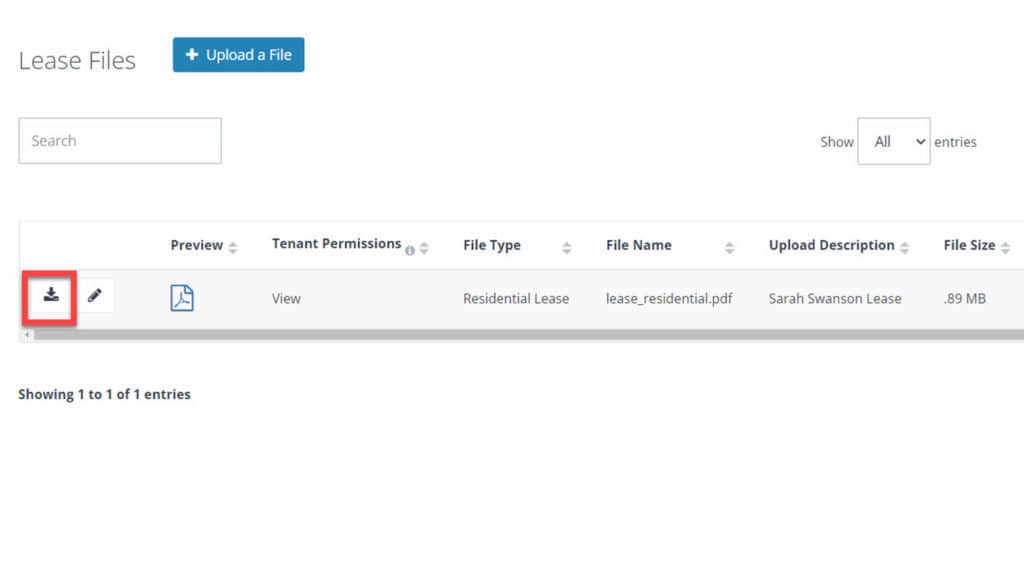
5. Delete a File
To delete a file, open the Edit File Information popup by clicking the Edit button next to the file.
Click Delete File in the lower right corner. Before the file is permanently removed, you will be asked to confirm that you want to delete it.
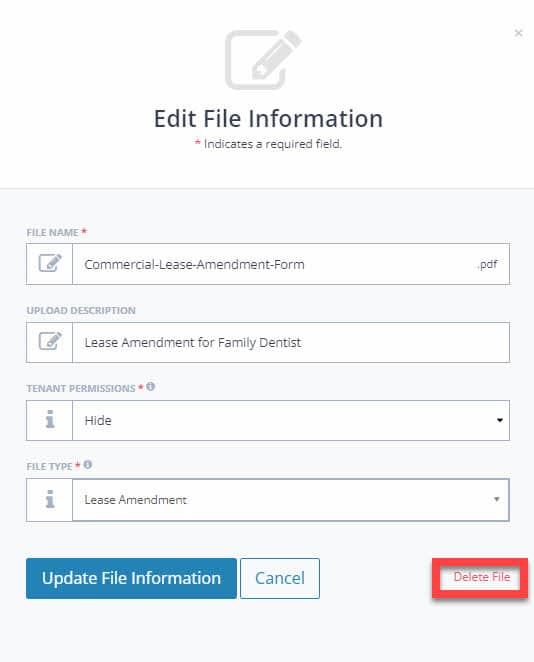
NOTE: Only a user with Administrator Rights is able to Delete a File from STRATAFOLIO.